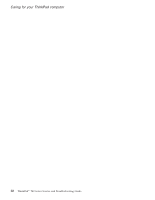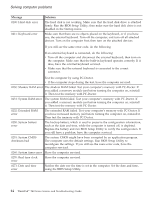Lenovo ThinkPad T42 (Greek) Service and Troubleshooting guide for the ThinkPad - Page 31
Cleaning, computer, display, fingerprint, reader
 |
View all Lenovo ThinkPad T42 manuals
Add to My Manuals
Save this manual to your list of manuals |
Page 31 highlights
Caring for your ThinkPad computer 2. Wipe each keytop surface with the cloth. Wipe the keys one by one; if you wipe several keys at a time, the cloth may hook onto an adjacent key and possibly damage it. Make sure that no liquid drips onto or between the keys. 3. Allow to dry. 4. To remove any crumbs and dust from beneath the keys, you can use a camera blower with a brush or cool air from a hair drier. Note: Avoid spraying cleaner directly on the display or the keyboard. Cleaning your computer display 1. Gently wipe the display with a dry, soft lint-free cloth. If you see a scratchlike mark on your display, it might be a stain transferred from the keyboard or the TrackPoint pointing stick when the cover was pressed from the outside. 2. Wipe or dust the stain gently with a soft, dry cloth. 3. If the stain remains, moisten a soft, lint-free cloth with water or a 50-50 mixture of isopropyl alcohol and water that does not contain impurities. 4. Wring out as much of the liquid as you can. 5. Wipe the display again; do not let any liquid drip into the computer. 6. Be sure to dry the display before closing it. Care for the fingerprint reader The following actions could damage the fingerprint reader or cause it not to work properly: v Scratching the surface of the reader with a hard, pointed object. v Scrapping the surface of the reader with your nail or anything hard. v Using or touching the reader with a dirty finger. If you notice any of the following conditions, gently clean the surface of the reader with a dry, soft, lint-free cloth: v The surface of the reader is dirty or stained. v The surface of the reader is wet. v The reader often fails to enroll or authenticate your fingerprint. Chapter 1. Overview of your new ThinkPad computer 9