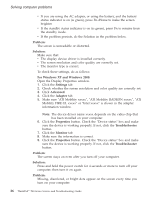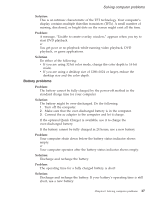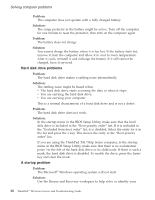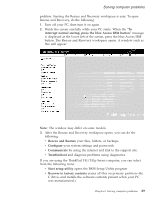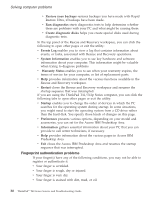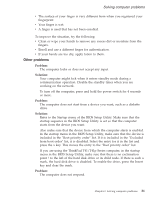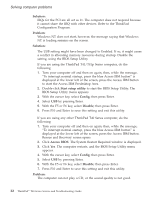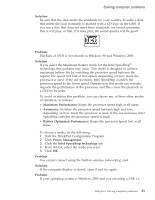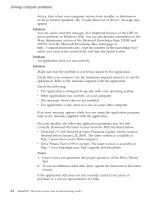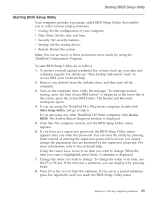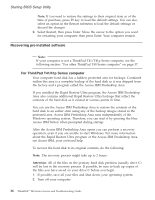Lenovo ThinkPad T42 (Greek) Service and Troubleshooting guide for the ThinkPad - Page 53
Other, problems
 |
View all Lenovo ThinkPad T42 manuals
Add to My Manuals
Save this manual to your list of manuals |
Page 53 highlights
Solving computer problems v The surface of your finger is very different from when you registered your fingerprint. v Your finger is wet. v A finger is used that has not been enrolled. To improve the situation, try the following: v Clean or wipe your hands to remove any excess dirt or moisture from the fingers. v Enroll and use a different finger for authentication. v If your hands are too dry, apply lotion to them. Other problems Problem: The computer locks or does not accept any input. Solution: Your computer might lock when it enters standby mode during a communication operation. Disable the standby timer when you are working on the network. To turn off the computer, press and hold the power switch for 4 seconds or more. Problem: The computer does not start from a device you want, such as a diskette drive. Solution: Refer to the Startup menu of the BIOS Setup Utility. Make sure that the startup sequence in the BIOS Setup Utility is set so that the computer starts from the device you want. Also make sure that the device from which the computer starts is enabled. In the startup menu in the BIOS Setup Utility, make sure that the device is included in the ″Boot priority order″ list. If it is included in the ″Excluded from boot order″ list, it is disabled. Select the entry for it in the list and press the x key. This moves the entry to the ″Boot priority order″ list. If you are using the ThinkPad T41/T41p Series computer, in the startup menu in the BIOS Setup Utility, make sure that there is no exclamation point ! to the left of the hard disk drive or its child node. If there is such a mark, the hard disk drive is disabled. To enable the drive, press the Insert key and clear the mark. Problem: The computer does not respond. Chapter 2. Solving computer problems 31