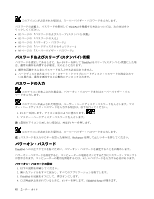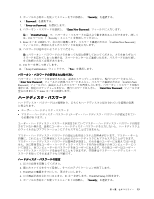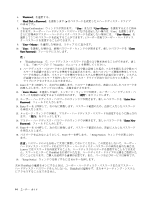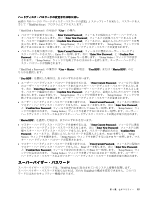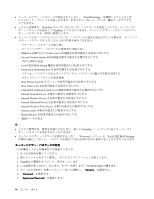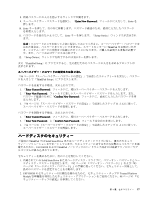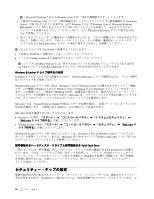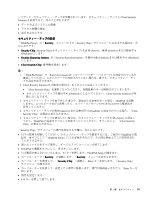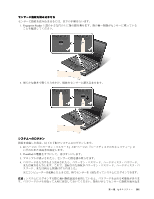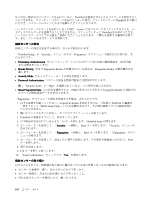Lenovo ThinkPad T420 (Japanese) User Guide - Page 115
UEFI BIOS のセキュリティーの信頼性を高めるために、セキュリティー・チップや Trusted Platform
 |
View all Lenovo ThinkPad T420 manuals
Add to My Manuals
Save this manual to your list of manuals |
Page 115 highlights
8 9 Enter New Password Enter を 10. Enter 11 Enter Setup Notice ます。 ThinkPad 12. 「Setup Notice F10 次に「ThinkPad Setup 96 1 ~ 8 ThinkPad Setup 1. 「Enter Current Password 2. 「Enter New Password Confirm New Password 3. 「96 11 と 12 1. 「Enter Current Password 2. 「Enter New Password」と「Confirm New Password 3. 「96 11 と 12 ThinkPad では Solid State Drive UEFI BIOS および ThinkPad 1 Solid State Drive 92 93 2. UEFI BIOS Trusted Platform Module 98 第 4 97

8. 新規パスワードの入力を指示するウィンドウが開きます。
9. スーパーバイザー・パスワードを選択し、「Enter
Enter
Enter New
New
New Password
Password
Password」フィールドに入力して、Enter を
押します。
10. Enterキーを押して、次の行に移動します。パスワード確認のため、直前に入力したパスワード
を再度入力します。
11. パスワードを忘れないようにして、Enter キーを押します。「Setup Notice」ウィンドウが表示され
ます。
注意:パスワードのメモを取って大切に保管しておいてください。スーパーバイザー・パスワードを
忘れた場合は、パスワードをリセットできません。スマートセンターに ThinkPad をお預けいただ
き、システム・ボードの交換をご依頼いただくことになります。ご購入を証明する書類が必要で
す。また、パーツおよびサービスは有料です。
12. 「Setup Notice」ウィンドウを終了するには F10 キーを押します。
次に「ThinkPad Setup」に アクセスすると、先に進むためにパスワードの入力を求めるプロンプトが
表示されます。
スーパーバイザー・パスワードの変更または取り消し
「96 ページの 『スーパーバイザー・パスワードの設定』」で前述したステップ 1 ~ 8 を実行し、パスワー
ドを入力して「ThinkPad Setup」にアクセスします。
パスワードを変更する手順は、次のとおりです。
1. 「Enter
Enter
Enter Current
Current
Current Password
Password
Password」フィールドに、現行スーパーバイザー・パスワードを入力します。
2. 「Enter
Enter
Enter New
New
New Password
Password
Password」フィールドに新しいスーパーバイザー・パスワードを入力します。また、
パスワード確認のために「Confirm
Confirm
Confirm New
New
New Password
Password
Password」フィールドに、直前に入力したパスワードを再
度入力します。
3. 「96 ページの 『スーパーバイザー・パスワードの設定』」で前述したステップ 11 と 12 に従って、
スーパーバイザー・パスワードを変更します。
パスワードを削除する手順は、次のとおりです。
1. 「Enter
Enter
Enter Current
Current
Current Password
Password
Password」フィールドに、現行スーパーバイザー・パスワードを入力します。
2. 「Enter
Enter
Enter New
New
New Password
Password
Password」と「Confirm
Confirm
Confirm New
New
New Password
Password
Password」フィールドは空白のままにします。
3. 「96 ページの 『スーパーバイザー・パスワードの設定』」で前述したステップ 11 と 12 に従って、
スーパーバイザー・パスワードを削除します。
ハードディスクのセキュリティー
ご使用の ThinkPad では Solid State Drive またはハードディスク・ドライブに対し、優れたセキュリ
ティー・ソリューションをサポートしています。セキュリティーに対する不正な攻撃からパスワードを保
護するために、UEFI BIOS および ThinkPad ノートブックのハードウェア設計には最新テクノロジーやア
ルゴリズムが組み込まれています。
セキュリティーを高めるために、次のことを実行してください。
1. 内蔵されている Solid State Drive またはハードディスク・ドライブに、パワーオン・パスワードとハー
ドディスク・パスワードを設定します。『92 ページの 『パワーオン・パスワード』』および『93
ページの 『ハードディスク・パスワード』』の手順に従ってください。セキュリティー対策として、
長めのパスワードを設定することをお勧めします。
2. UEFI BIOS のセキュリティーの信頼性を高めるために、セキュリティー・チップや Trusted Platform
Module 管理機能を利用したセキュリティー・アプリケーションをご使用ください。98 ページの 『セ
キュリティー・チップの設定』を参照してください。
第
4
章
.
セキュリティー
97