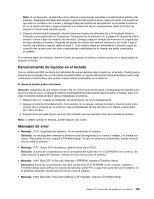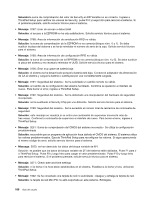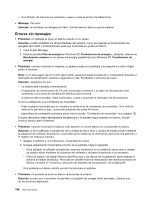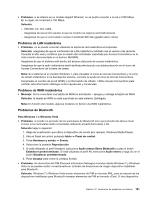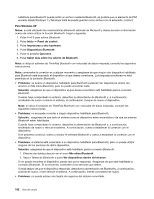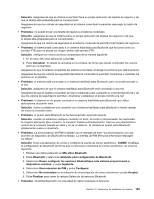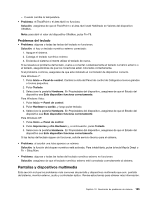Lenovo ThinkPad T420s (Spanish) User Guide - Page 208
Para Windows XP
 |
View all Lenovo ThinkPad T420s manuals
Add to My Manuals
Save this manual to your list of manuals |
Page 208 highlights
El cable de red debe estar correctamente conectado tanto al conector Ethernet del sistema como al conector RJ45 del concentrador. La distancia máxima admisible entre el sistema y el concentrador es de 100 metros. Si el cable está conectado y la distancia está dentro del límite aceptable pero persiste el problema, intente la operación con un cable diferente. - Esté utilizando el controlador de dispositivo correcto. Para Windows 7 y Windows Vista: 1. Pulse Inicio y, a continuación, pulse Panel de control. 2. Haga clic en Hardware y sonido. 3. Haga clic en Administrador de dispositivos. Si se le solicita una contraseña de administrador o confirmación, especifique la contraseña o proporcione la confirmación. 4. Si aparece la marca ! a la izquierda del nombre del adaptador en Adaptadores de red, es posible que no esté utilizando el controlador correcto o que el controlador no esté habilitado. Para actualizar el controlador, pulse con el botón derecho del ratón el adaptador resaltado. 5. Haga clic en Actualizar software de controlador y siga las instrucciones en pantalla. Para Windows XP: 1. Pulse Inicio y, a continuación, pulse Panel de control. 2. Pulse Rendimiento y mantenimiento y luego pulse Sistema. 3. Pulse la pestaña Hardwarey el botón Administrador de dispositivos. 4. Si aparece la marca x a la izquierda del nombre del adaptador debajo Adaptador de red, es posible que no esté utilizando el controlador correcto o que el controlador no esté habilitado. Para actualizar el controlador, pulse con el botón derecho del ratón el adaptador resaltado. 5. Pulse Propiedades. Aparece la ventana Propiedades. 6. Pulse la pestaña Controlador. 7. Pulse el botón Actualizar controlador. Aparecerá la ventana Actualizar controlador de dispositivo. Siga las instrucciones que aparecen en pantalla. - El puerto del conmutador y el adaptador tengan el mismo valor dúplex. Si ha configurado el adaptador para dúplex, asegúrese de que el puerto del conmutador también esté configurado para dúplex. Si establece la modalidad de dúplex incorrecta se puede degradar el rendimiento, producirse pérdida de datos o pérdida de conexiones. - Haya instalado todo el software de red que es necesario para el entorno de red. Consulte al administrador de la LAN cuál es el software de red necesario. • Problema: el adaptador ha dejado de funcionar sin causas aparentes. Solución: es posible que los archivos del controlador de red falten o estén dañados. Actualice el controlador consultando la descripción de "Solución" para el procedimiento a fin de asegurarse de que se ha instalado el controlador de dispositivo correcto en el problema anterior. • Problema: si el sistema es un modelo Gigabit Ethernet y utiliza una velocidad de 1000 Mbps, la conexión falla o se produce un error. Solución: - Utilice el cableado de categoría 5 y asegúrese de que el cable de red esté debidamente conectado. - Conéctese a un concentrador/conmutador 1000 BASE-T (no 1000 BASE-X). • Problema: la función Wake on LAN (WOL) no está funcionando. Solución: - Asegúrese de que WOL esté habilitado en ThinkPad Setup. - Si es así, consulte al administrador de la LAN cuáles son los valores necesarios. 190 Guía del usuario