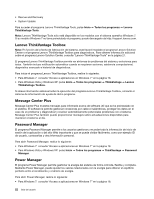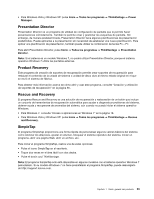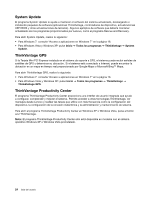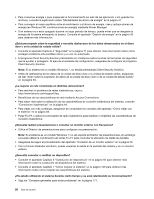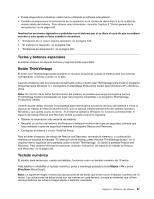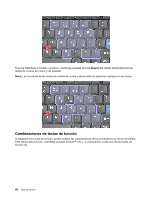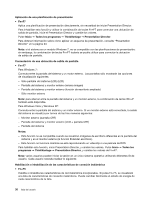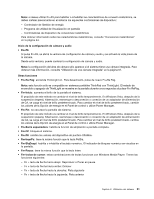Lenovo ThinkPad T420s (Spanish) User Guide - Page 45
Teclas y botones especiales, Botón ThinkVantage, Teclado numérico
 |
View all Lenovo ThinkPad T420s manuals
Add to My Manuals
Save this manual to your list of manuals |
Page 45 highlights
• Puede diagnosticar problemas usted mismo utilizando el software preinstalado. • También se proporciona la herramienta de recuperación en la unidad de disco duro o en la unidad de estado sólido del sistema. Para obtener más información, consulte Capítulo 5 "Visión general de la recuperación" en la página 85. Imprima las secciones siguientes y guárdelas con el sistema por si se diera el caso de que no pudiera acceder a esta ayuda en línea cuando lo necesitara. • "Instalación de un nuevo sistema operativo" en la página 149. • "El sistema no responde" en la página 184. • "Problemas de alimentación" en la página 207. Teclas y botones especiales El sistema dispone de algunos botones y algunas teclas especiales. Botón ThinkVantage El botón azul ThinkVantage puede ayudarle en muchas situaciones cuando el sistema está funcionando normalmente, e incluso cuando no lo está. Cuando el sistema esté funcionando normalmente, pulse el botón azul ThinkVantage para iniciar el programa SimpleTap (para Windows 7) o el programa ThinkVantage Productivity Center (para Windows XP y Windows Vista). Nota: En función de la fecha de fabricación del sistema, es posible que tenga el programa Lenovo ThinkVantage Toolbox preinstalado en lugar del programa SimpleTap o el programa ThinkVantage Productivity Center. También puede utilizar el botón ThinkVantage para interrumpir la secuencia de inicio del sistema e iniciar el espacio de trabajo de Rescue and Recovery, que se ejecuta independientemente del sistema operativo Windows y que queda oculto al mismo. Si el sistema operativo Windows no funciona correctamente, el espacio de trabajo Rescue and Recovery puede ayudarle a hacer lo siguiente: • Obtener la información más reciente del sistema. • Rescatar un archivo del entorno de Windows o restaurar archivos de copia de seguridad, siempre que haya realizado copias de seguridad mediante el programa Rescue and Recovery. • Configurar el sistema o iniciar ThinkPad Setup. Para acceder al espacio de trabajo de Rescue and Recovery, encienda el sistema y, a continuación, mientras se visualiza el mensaje "To interrupt normal startup, press the blue ThinkVantage button" en la esquina inferior izquierda de la pantalla, pulse el botón ThinkVantage. Se abrirá la pantalla Rescue and Recovery. Para obtener información adicional, consulte "Utilización del espacio de trabajo de Rescue and Recovery" en la página 88. Teclado numérico El teclado tiene teclas que, cuando se habilitan, funcionan como un teclado numérico de 10 teclas. Para habilitar o inhabilitar el teclado numérico, pulse y mantenga pulsada la tecla Mayús o Fn y pulse Bloq Núm (Bloq Despl.). Nota: La siguiente imagen muestra las ubicaciones de las teclas que sirven como el teclado numérico de 10 teclas. Las ubicaciones de estas teclas son las mismas en cada teclado, aunque en sistemas que utilicen idiomas distintos las teclas corresponderán a distintos caracteres. Capítulo 2. Utilización del sistema 27