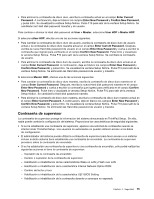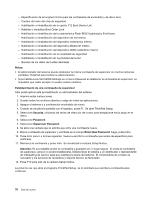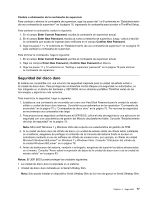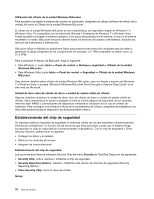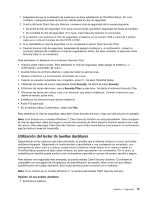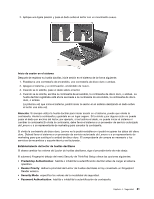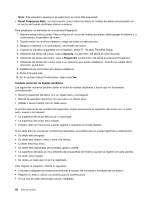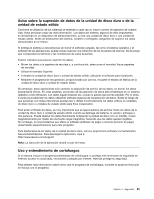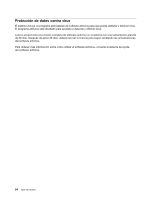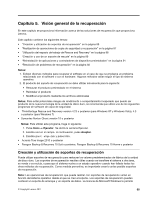Lenovo ThinkPad T420s (Spanish) User Guide - Page 98
Coloque la yema del dedo, es decir, la parte central de la huella dactilar
 |
View all Lenovo ThinkPad T420s manuals
Add to My Manuals
Save this manual to your list of manuals |
Page 98 highlights
2. Para iniciar el software Lenovo Fingerprint, consulte "Fingerprint Software" en la página 21. 3. Siga las instrucciones de la pantalla para registrar sus huellas dactilares. Para obtener más detalles, consulte la Ayuda para el programa. Comportamiento del LED del lector de huellas dactilares Tabla 4. Lista de comportamiento del LED del Fingerprint Reader Indicador descripción El LED parpadea en verde. La huella dactilar se está autenticando o se ha autenticado. LED se ilumina permanentemente en verde. El lector de huellas dactilares está preparado para pasar el dedo. El LED parpadea en ámbar. La huella dactilar no se ha podido autenticar. Cómo pasar el dedo sobre el lector Para pasar el dedo sobre el lector, haga lo siguiente: 1. Coloque la yema del dedo, es decir, la parte central de la huella dactilar, en el pequeño círculo sobre el lector. Asegúrese de que la parte superior del dedo esté sobre el lector. 80 Guía del usuario