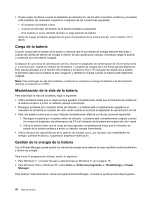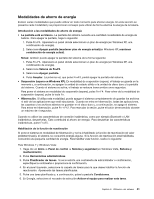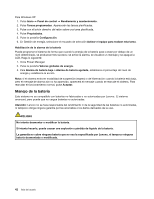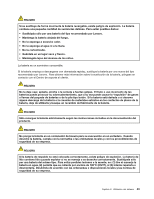Lenovo ThinkPad T420s (Spanish) User Guide - Page 56
Panel táctil, Utilización del panel multitáctil, Consejos sobre el uso del panel táctil
 |
View all Lenovo ThinkPad T420s manuals
Add to My Manuals
Save this manual to your list of manuals |
Page 56 highlights
1. Pulse Fn+F8. Aparecerá un panel para los valores del dispositivo UltraNav. 2. Pulse Gestionar valores para abrir la ventana Propiedades del Mouse. 3. Pulse la pestaña UltraNav. 4. Seleccione el recuadro de selección Mostrar icono del UltraNav en la bandeja del sistema. 5. Pulse Aceptar o Aplicar. 6. Si el sistema es un modelo Windows 7, pulse Mostrar iconos ocultos en la barra de tareas. Se visualiza el icono del UltraNav. Para añadirlo a la barra de tareas de forma permanente, pulse Personalizar y, a continuación, personalice los valores. Ahora puede cambiar las propiedades de UltraNav pulsando el icono del UltraNav en la bandeja del sistema. Panel táctil Algunos modelos disponen de la característica del panel táctil. Esto hace que la interacción con el sistema sea más natural, porque puede utilizar el dedo en lugar de un lápiz para la navegación en movimiento. Para una única pulsación, toque con el dedo una vez en la pantalla. Para una doble pulsación, toque con el dedo dos veces en la pantalla sin hacer ninguna pausa. Para una pulsación con el botón derecho del ratón, toque la pantalla una vez y mantenga el dedo en la pantalla hasta que aparezca un símbolo circular. Cuando retire el dedo de la pantalla, se abrirá el menú del botón derecho del ratón. Utilización del panel multitáctil En un modelo con la característica de panel multitáctil, puede acercar la imagen, alejarla, desplazarse o rotar la pantalla con dos dedos, mientras navega por Internet, lee o edita un documento. El panel multitáctil soporta el tacto capacitivo. Incluso el mínimo contacto táctil con la superficie de la pantalla es suficiente para activar el sistema capacitivo de detección sensitiva. Este no funciona con objetos inanimados, uñas o dedos con guantes. La tecnología avanzada de protección táctil evita el contacto fortuito con un dedo, que podría perturbar la entrada de datos con los dedos. Consejos sobre el uso del panel táctil A continuación, algunos consejos sobre cómo usar el panel táctil: • El panel táctil es un panel de cristal cubierto con un plástico transparente. No utilice ningún lápiz ni objeto metálico porque podría dañar el panel táctil o hacer que funcione de forma incorrecta. • Con el panel táctil, es posible que se genere gradualmente una discrepancia en el punto que ha tocado con el dedo (o dos dedos) y su posición real en la pantalla. Para evitar esto, corrija regularmente la precisión de la entrada de datos con el dedo utilizando el programa de utilidad de configuración del panel táctil. • El panel táctil del sistema soporta funciones multitáctiles con las que puede: - Tocar con dos dedos juntos o por separado para acercarse o alejarse en un documento. - Desplazar el contenido de la ventana moviendo dos dedos hacia arriba, abajo, izquierda y derecha. - Tocar dos puntos en una fotografía digital y gire para rotarla como una fotografía real. Limpieza de la pantalla del panel táctil Para limpiar la pantalla del panel táctil, realice lo siguiente: 1. Para eliminar huellas dactilares, etc. de la pantalla del panel táctil, utilice un paño seco, suave y sin hilos, o una pieza de algodón absorbente. No aplique disolventes en el paño. 2. Pase un paño delicadamente por encima de las partículas extrañas y del polvo del panel táctil utilizando sólo un lado de dicho paño. 38 Guía del usuario