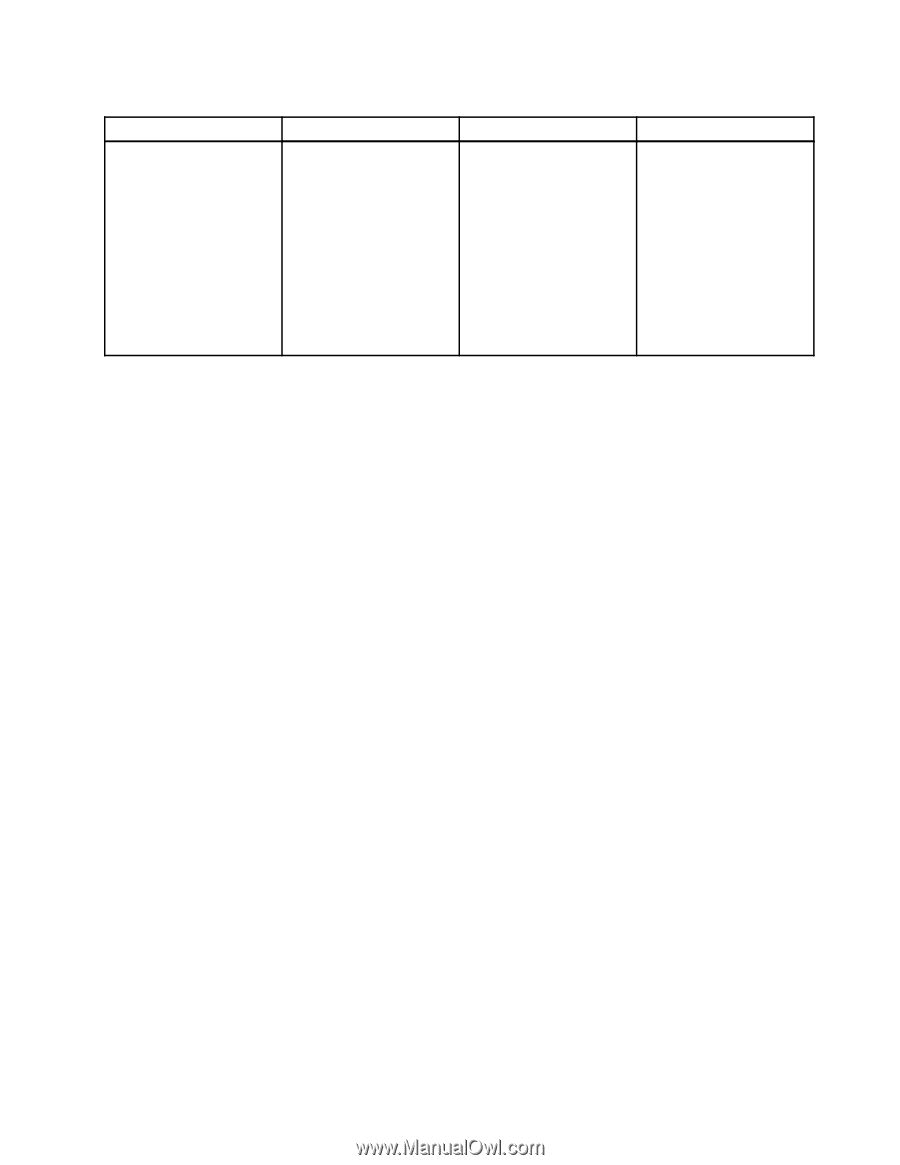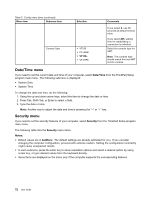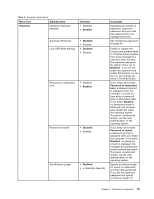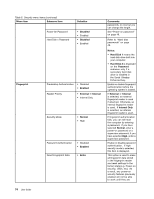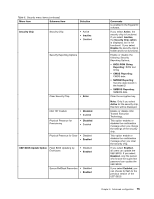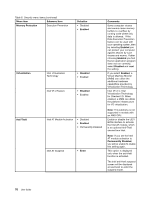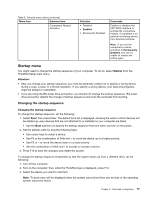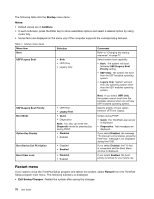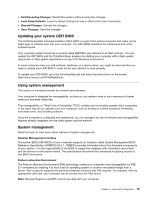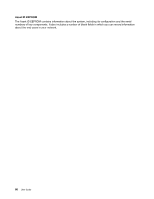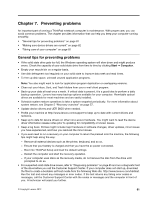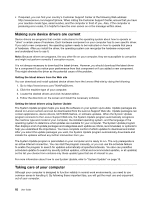Lenovo ThinkPad X1 Carbon (English) User Guide - Page 91
Startup menu, Changing the startup sequence
 |
View all Lenovo ThinkPad X1 Carbon manuals
Add to My Manuals
Save this manual to your list of manuals |
Page 91 highlights
Table 6. Security menu items (continued) Menu item Submenu item Computrace Module Activation Selection • Disabled • Enabled • Permanently Disabled Comments Enables or disables the UEFI BIOS interface to activate the computrace module. Computrace is an optional monitoring service from Absolute Software. Note: If you set the computrace module activation to Permanently Disabled, you will be unable to enable this setting again. Startup menu You might need to change the startup sequence of your computer. To do so, select Startup from the ThinkPad Setup main menu. Attention: • After you change your startup sequence, you must be extremely careful not to specify a wrong device during a copy, a save, or a format operation. If you specify a wrong device, your data and programs might be erased or overwritten. • If you are using the BitLocker drive encryption, you should not change the startup sequence. BitLocker drive encryption detects the change of startup sequence and locks the computer from booting. Changing the startup sequence Changing the startup sequence To change the startup sequence, do the following: 1. Select Boot; then press Enter. The default boot list is displayed, showing the order in which devices will be started up, even devices that are not attached to or installed on your computer are listed. • Use the Boot submenu to specify the startup sequence that runs when you turn on the power. . 2. Set the startup order by sing the following keys: • Use cursor keys to select a device. • Use F6 or the combination of Shift and + to move the device up to a higher priority. • Use F5 or - to move the device down to a lower priority. • Use the combination of Shift and ! to exclude or include a device. 3. Press F10 to save the changes and restart the system. To change the startup sequence temporarily so that the system starts up from a different drive, do the following: 1. Turn off the computer. 2. Turn on the computer; then, while the ThinkPad logo is displayed, press F12. 3. Select the device you want to start first. Note: To boot menu will be displayed when the system cannot boot from any devices or the operating system cannot be found. Chapter 6. Advanced configuration 77