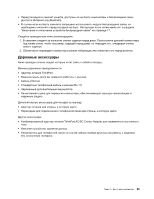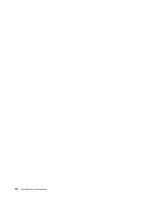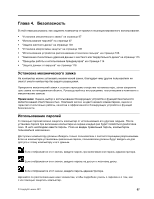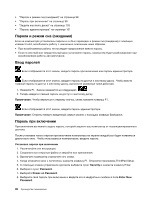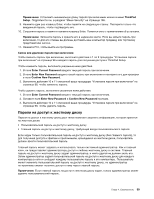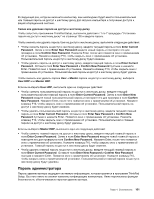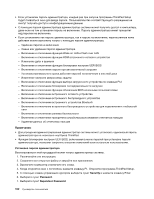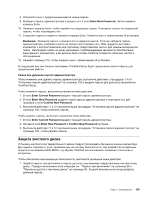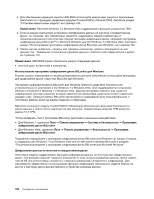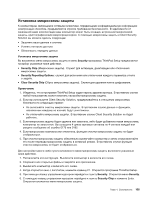Lenovo ThinkPad X220i (Russian) User Guide - Page 118
Enter New Password, User + Master
 |
View all Lenovo ThinkPad X220i manuals
Add to My Manuals
Save this manual to your list of manuals |
Page 118 highlights
1 2 3 4 F1 ThinkPad Setup. 5 Security Enter. 6 Password 7 Hard Disk x Password, где x 8 Setup Confirmation User User + Master User User + Master 9 User + Master 12. 10 User Enter New Password ThinkPad Setup Security 196. 11 Enter 18. 12 User + Master Continue. 13 Enter New Password. 14 Enter 15 Continue. 16 Enter New Password. 17 Enter 18 Enter Lenovo Lenovo 19 F10 100
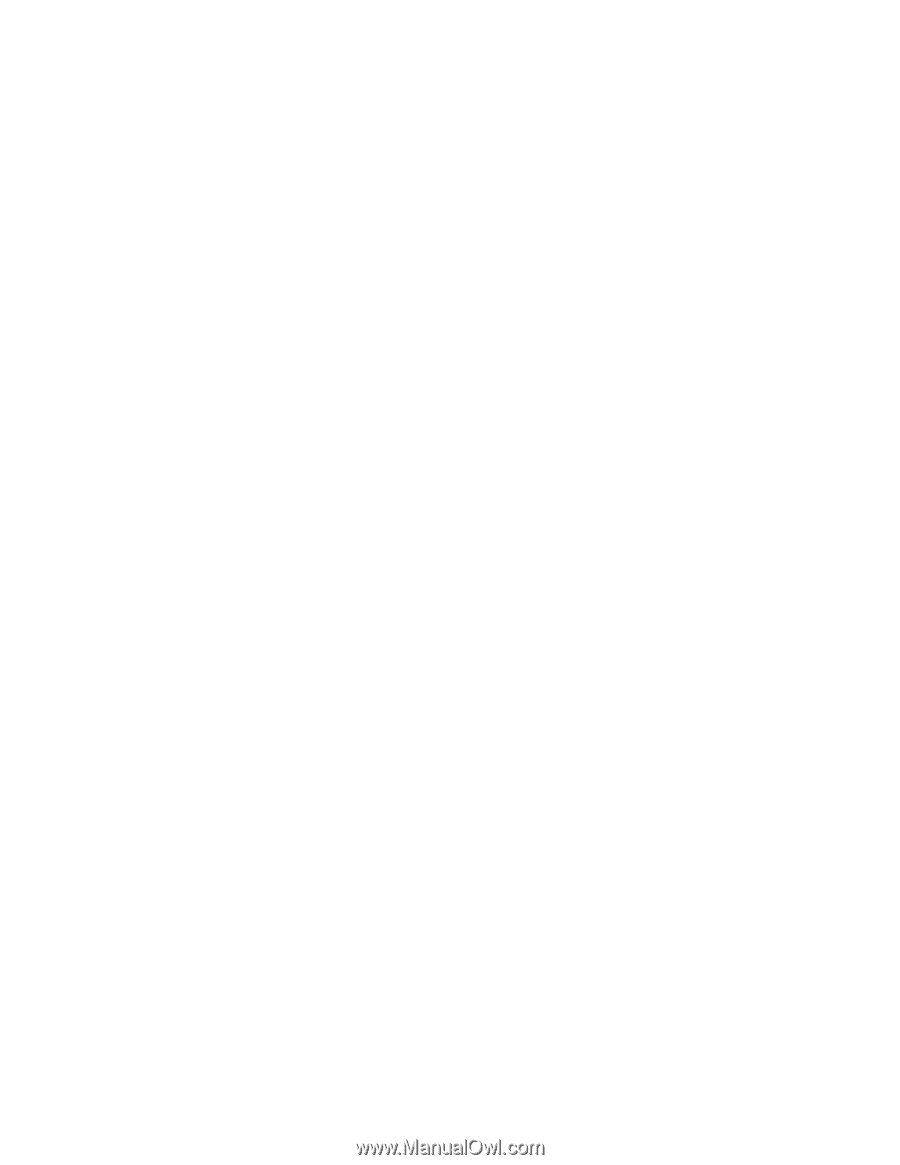
Назначение пароля на доступ к жесткому диску
1. Распечатайте эти инструкции.
2. Сохраните все открытые файлы и закройте все приложения.
3. Выключите компьютер и включите его.
4. Когда откроется окно с логотипом, нажмите клавишу F1. Откроется программа ThinkPad Setup.
5. С помощью клавиш управления курсором выберите пункт
Security
и нажмите клавишу Enter.
6. Выберите пункт
Password
(Пароль).
7. Выберите
Hard Disk
x
Password
, где
x
— номер жесткого диска, для которого вы хотите задать
пароль.
8. Откроется окно Setup Confirmation. Вам будет предложено выбрать
User
(Пользовательский) или
User + Master
(Пользовательский + главный). Выберите User (Пользовательский), если вы хотите
задать только один пароль на доступ к жесткому диску. Если вы являетесь администратором, вы
можете выбрать
User + Master
(Пользовательский + главный) и задать два пароля. (пользователь
сможет потом сам изменить пользовательский пароль).
9. Если вы выбрали
User + Master
, переходите к шагу 12.
10. Если вы выбрали
User
, откроется окно с предложением ввести новый пароль. Введите ваш
новый пароль в поле
Enter New Password
(Введите новый пароль).
Примечания:
•
Вы можете задать минимальную длину пароля на доступ к жесткому диску в меню ThinkPad
Setup. Подробности см. в разделе “Меню Security” на странице 196.
•
Если вы задаете пароль длиной более семи символов, то данный жесткий диск можно будет
использовать только в компьютере, распознающем пароли на доступ к жесткому диску длиной
более семи символов. Если вы затем установите жесткий диск в компьютер, не распознающий
пароль, состоящий более чем из семи символов, вы не сможете получить доступ к диску.
11. Нажмите один раз клавишу Enter, чтобы перейти на следующую строку. Повторите только что
введенный пароль, чтобы подтвердить его. Чтобы завершить процедуру, перейдите к шагу 18.
12. Если вы выбрали
User + Master
, откроется окно сообщения, где вам будет предложено вначале
задать пользовательский пароль на доступ к жесткому диску. Щелкните
Continue
.
13. Откроется окно с предложением ввести новый пароль на доступ к жесткому диску. Введите ваш
новый пароль в поле
Enter New Password
.
14. Нажмите один раз клавишу Enter, чтобы перейти на следующую строку. Повторите только что
введенный пароль, чтобы подтвердить его.
15. Откроется окно сообщения, где вам будет предложено задать главный пароль на доступ к
жесткому диску. Щелкните
Continue
.
16. Откроется окно с предложением ввести новый главный пароль на доступ к жесткому диску.
Введите ваш новый пароль в поле
Enter New Password
.
17. Нажмите один раз клавишу Enter, чтобы перейти на следующую строку. Повторите только что
введенный пароль, чтобы подтвердить его.
18. Сохраните пароль в памяти и нажмите клавишу Enter. Появится окно с примечанием об установке.
Внимание:
Запишите пароль и храните его в надежном месте. Если вы забудете
пользовательский или оба пароля, Lenovo не сможет переустановить ваши пароли либо
восстановить данные на жестком диске. Вам придется доставить компьютер к распространителю
или торговому представителю Lenovo для замены жесткого диска. Необходимо иметь на руках
документы, подтверждающие законность приобретения вами данного компьютера, и вы должны
быть готовы оплатить стоимость запасных частей и обслуживания.
19. Нажмите клавишу F10, чтобы закрыть окно с примечанием об установке.
100
Руководство пользователя