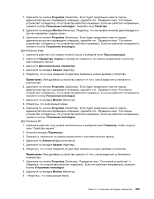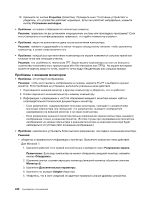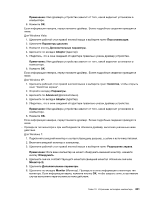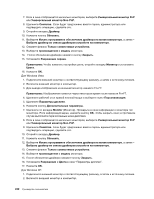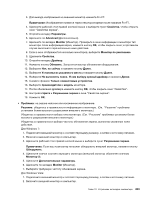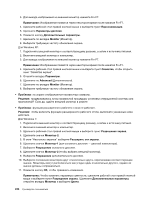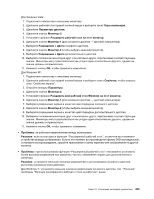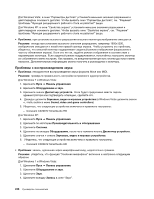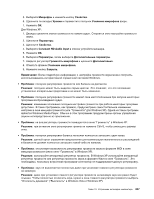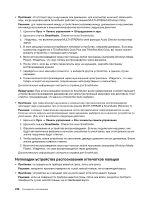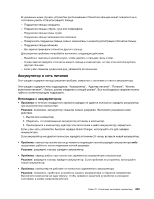Lenovo ThinkPad X220i (Russian) User Guide - Page 262
Для вывода изображения на внешний монитор нажмите Fn+F7.
 |
View all Lenovo ThinkPad X220i manuals
Add to My Manuals
Save this manual to your list of manuals |
Page 262 highlights
3 Fn+F7. Fn+F7. 4 5 6 7 Monitor 8 Windows XP: 1 2 3 Fn+F7. Fn+F7. 4 5 6 Advanced 7 Monitor 8 Windows 7: 1 2 3 4 2. 5 6 1 7 8 2 9 10 11 244
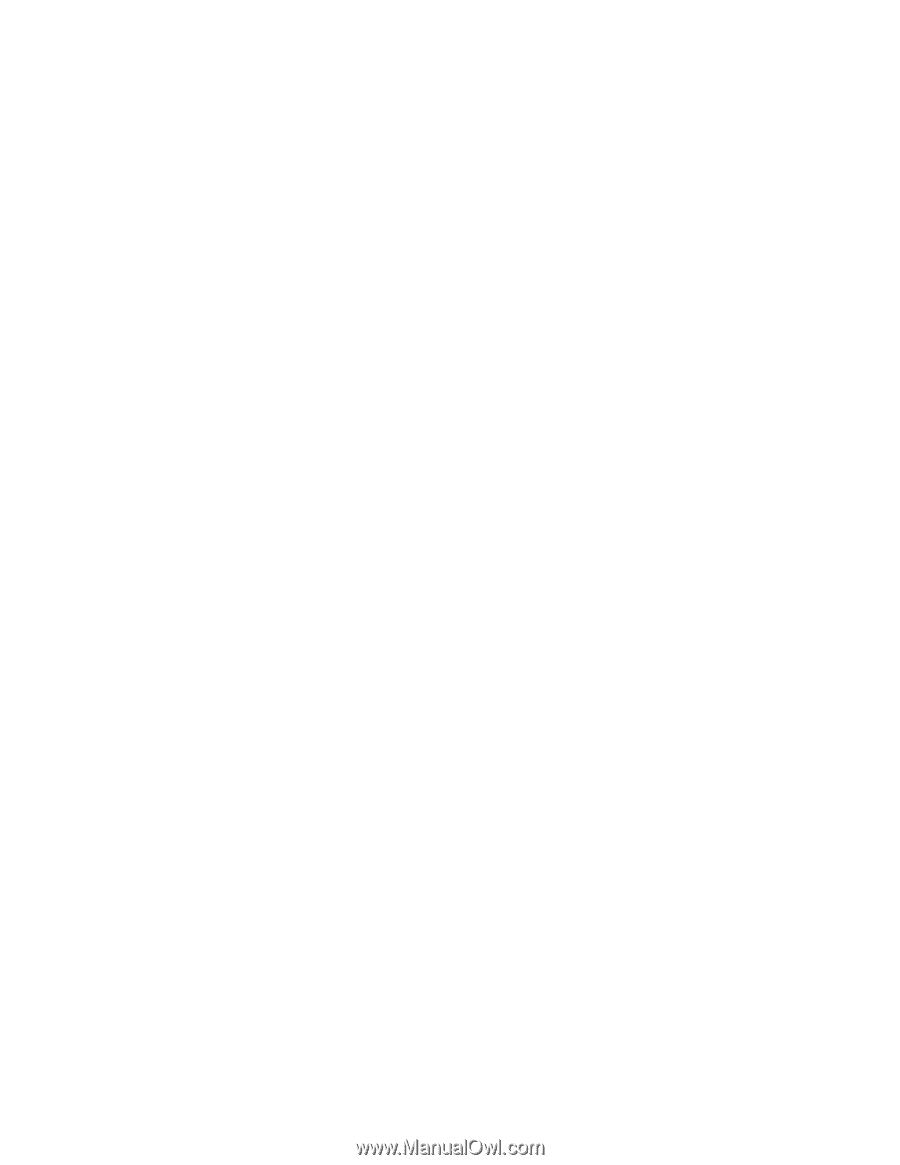
3. Для вывода изображения на внешний монитор нажмите Fn+F7.
Примечание:
Изображение появится через некоторое время после нажатия Fn+F7.
4. Щелкните рабочий стол правой кнопкой мыши и выберите пункт
Персонализация
.
5. Щелкните
Параметры дисплея
.
6. Нажмите кнопку
Дополнительные параметры
.
7. Щелкните по вкладке
Monitor
(Монитор).
8. Выберите требуемую частоту обновления экрана.
Для Windows XP:
1. Подключите внешний монитор к соответствующему разъему, а затем к источнику питания.
2. Включите внешний монитор и компьютер.
3. Для вывода изображения на внешний монитор нажмите Fn+F7.
Примечание:
Изображение появится через некоторое время после нажатия Fn+F7.
4. Щелкните рабочий стол правой кнопкой мыши и выберите пункт
Свойства
, чтобы открыть
окно “Свойства экрана”.
5. Откройте вкладку
Параметры
.
6. Щелкните по
Advanced
(Дополнительно).
7. Щелкните по вкладке
Monitor
(Монитор).
8. Выберите требуемую частоту обновления экрана.
•
Проблема
: на экране отображаются неизвестные символы.
Решение
: придерживались ли вы правильной процедуры установки операционной системы или
приложений? Если да, сдайте внешний монитор в ремонт.
•
Проблема
: функция расширенного рабочего стола не работает.
Решение
: чтобы включить функцию расширенного рабочего стола, выполните указанные ниже
действия.
Для Windows 7:
1. Подключите внешний монитор к соответствующему разъему, а затем к источнику питания.
2. Включите внешний монитор и компьютер.
3. Щелкните рабочий стол правой кнопкой мыши и выберите пункт
Разрешение экрана
.
4. Щелкните значок
Монитор-2
.
5. В окне “Несколько экранов” выберите
Расширить эти экраны
.
6. Щелкните значок
Монитор-1
(для основного дисплея — дисплей компьютера).
7. Выберите
Разрешение
основного дисплея.
8. Щелкните значок
Монитор-2
(чтобы выбрать внешний монитор).
9. Выберите
Разрешение
дополнительного дисплея.
10. Выберите положение мониторов друг относительно друга, перетаскивая соответствующие
значки. Мониторы могут располагаться как угодно один относительно другого, однако их
значки должны соприкасаться.
11. Нажмите кнопку
ОК
, чтобы применить изменения.
Примечание:
Чтобы изменить параметры цветности, щелкните рабочий стол правой кнопкой
мыши и выберите пункт
Разрешение экрана
. Щелкните
Дополнительные параметры
,
откройте вкладку
Монитор
и выберите
Цвета
.
244
Руководство пользователя