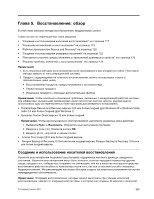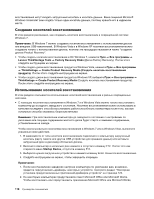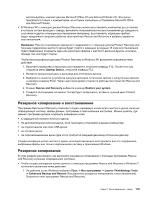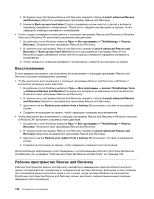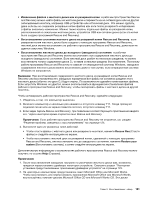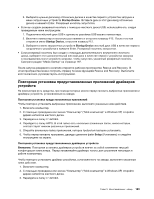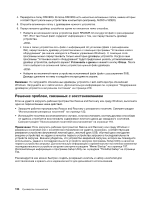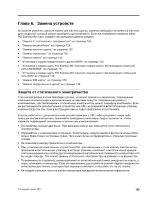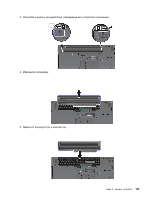Lenovo ThinkPad X220i (Russian) User Guide - Page 140
Создание и использование резервных носителей
 |
View all Lenovo ThinkPad X220i manuals
Add to My Manuals
Save this manual to your list of manuals |
Page 140 highlights
Microsoft Office или Microsoft Works. USB Rescue and Recovery 1 2 Windows 7 1 Windows Lenovo ThinkVantage Tools ➙ Enhanced Backup and Restore Rescue and Recovery. 2 Rescue and Recovery Launch advanced Rescue and Recovery Rescue and Recovery). 3 Create Rescue Media Create Rescue and Recovery Media 4 Rescue Media USB 5 OK Windows Vista или в Windows XP 1 Windows ThinkVantage ➙ Create Recovery Media Create Rescue and Recovery Media 2 Rescue Media USB 3 OK 1 2 F12 Startup Device F12. 122
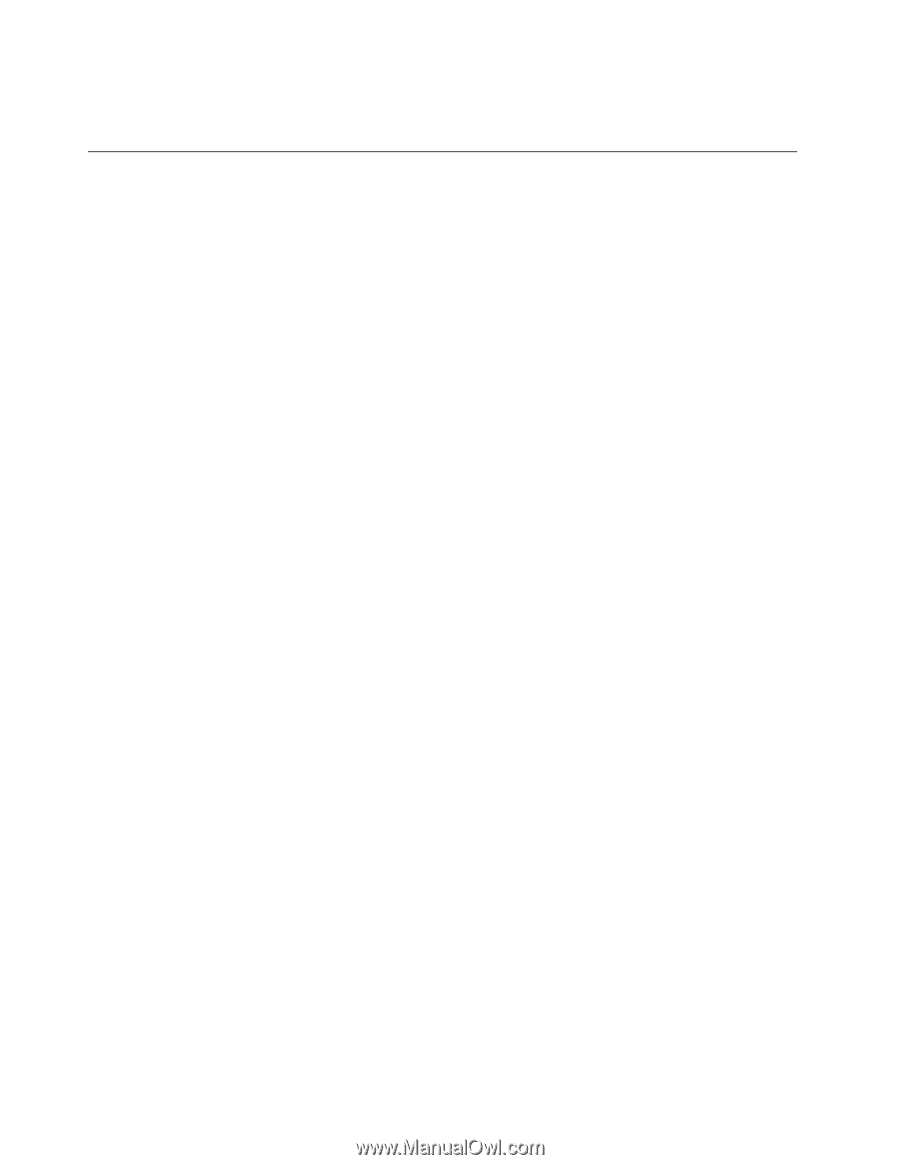
прилагаются только к компьютерам, на которых изначально установлены Microsoft Office или
Microsoft Works.
Создание и использование резервных носителей
Резервный носитель (например, диск или жесткий диск USB) позволяет выполнить восстановление
после сбоев, которые не позволяют запустить рабочее пространство Rescue and Recovery с жесткого
диска.
Примечания:
1. Операции восстановления, которые можно выполнить при помощи резервных носителей, зависят
от операционной системы.
2. Резервный диск можно запустить, используя любой дисковод оптических дисков.
Создание резервных носителей
В этом разделе рассказано, как создавать резервные носители в разных операционных системах.
•
Чтобы создать резервный носитель в Windows 7, выполните указанные ниже действия.
1. На рабочем столе Windows нажмите
Пуск
➙
Все программы
➙
Lenovo ThinkVantage Tools
➙
Enhanced Backup and Restore
(Расширенное резервное копирование и восстановление).
Откроется окно программы Rescue and Recovery.
2. В главном окне программы Rescue and Recovery нажмите стрелку
Launch advanced Rescue
and Recovery
(Запустить расширенную программу Rescue and Recovery).
3. Щелкните значок
Create Rescue Media
(Создать резервный носитель). Откроется окно Create
Rescue and Recovery Media (Создание резервного носителя и носителя восстановления).
4. Выберите в панели
Rescue Media
(Резервный носитель) тип резервного носителя, который
вы хотите создать. Резервный носитель можно создать на диске, жестком USB-диске или на
дополнительном внутреннем жестком диске.
5. Нажмите
OK
и следуйте инструкциям на экране, чтобы создать резервный носитель.
•
Чтобы создать резервный носитель в Windows Vista или в Windows XP, выполните указанные
ниже действия.
1. На рабочем столе Windows выберите
Пуск
➙
Все программы
➙
ThinkVantage
➙
Create
Recovery Media
. Откроется окно Create Rescue and Recovery Media (Создание резервного
носителя и носителя восстановления).
2. Выберите в панели
Rescue Media
(Резервный носитель) тип резервного носителя, который
вы хотите создать. Резервный носитель можно создать на диске, жестком USB-диске или на
дополнительном внутреннем жестком диске.
3. Нажмите
OK
и следуйте инструкциям на экране, чтобы создать резервный носитель.
Использование резервных носителей
В этом разделе рассказано, как использовать созданные резервные носители.
•
Если вы создали резервный носитель с помощью диска, используйте его, следуя приведенным
ниже инструкциям:
1. Выключите компьютер.
2. Включите компьютер и несколько раз нажмите и отпустите клавишу F12. После того как
откроется меню
Startup Device
, отпустите клавишу F12.
122
Руководство пользователя