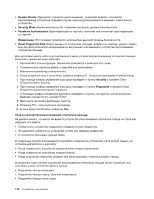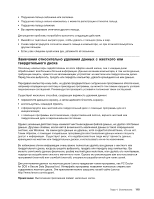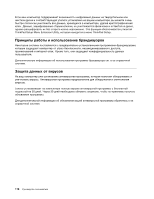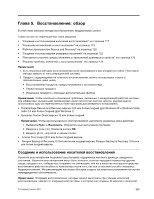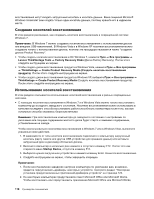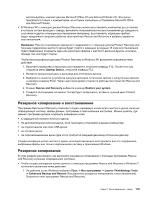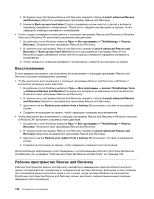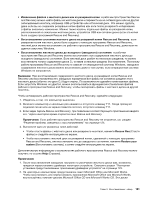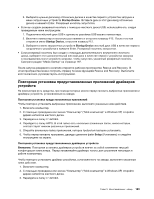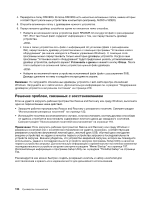Lenovo ThinkPad X220i (Russian) User Guide - Page 137
Резервное копирование и восстановление, Microsoft Office CD
 |
View all Lenovo ThinkPad X220i manuals
Add to My Manuals
Save this manual to your list of manuals |
Page 137 highlights
Microsoft Office CD или Microsoft Works CD Microsoft Office или Microsoft Works. • В Windows XP Product Recovery Rescue and Recovery Product Recovery Product Recovery в Windows XP 1 F12 Startup Device F12. 2 3 Enter Rescue and Recovery. 4 Rescue and Recovery Restore your system. 5 Product Recovery. Rescue and Recovery USB Windows. Rescue and Recovery Rescue and Recovery в Windows 7 1 Windows Lenovo ThinkVantage Tools ➙ Enhanced Backup and Restore Rescue and Recovery. Глава 5 119
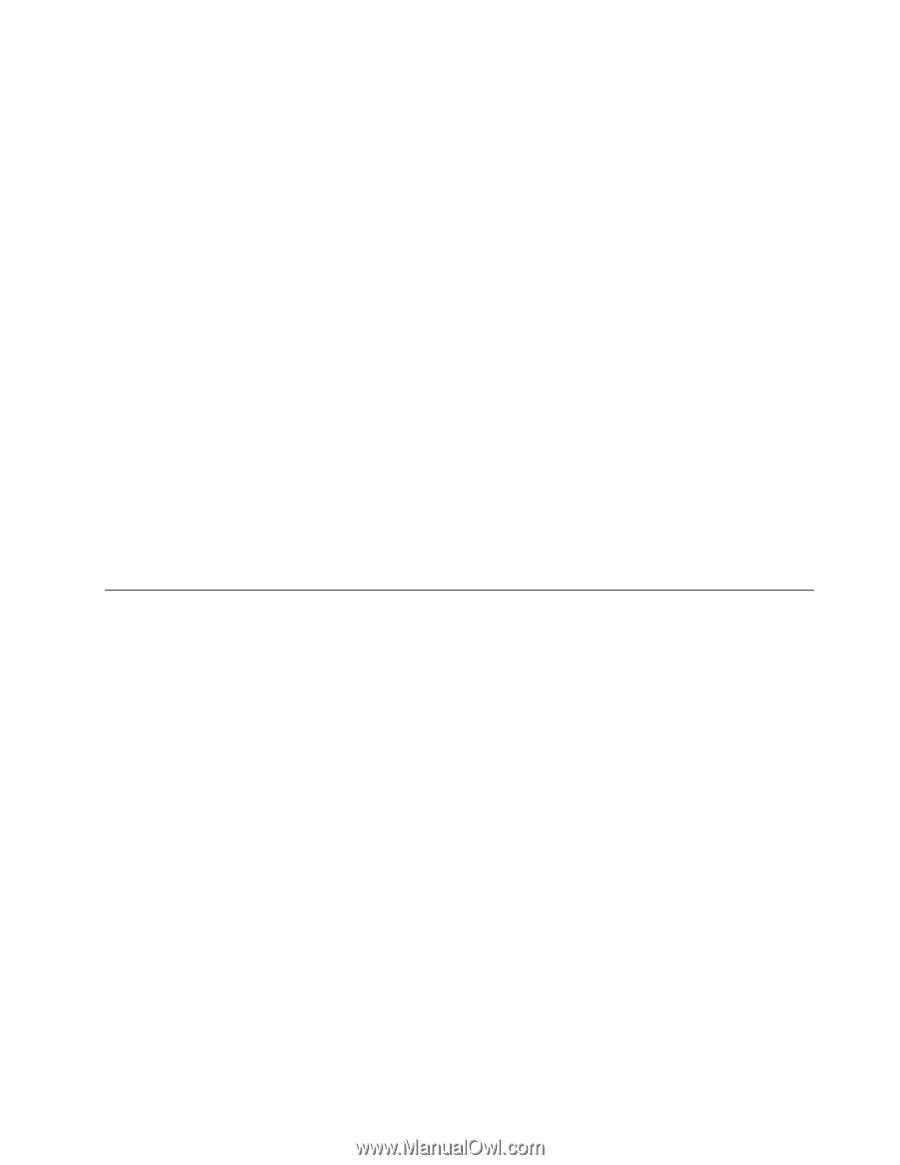
воспользуйтесь компакт-диском
Microsoft Office CD
или
Microsoft Works CD
. Эти диски
прилагаются только к компьютерам, на которых изначально установлены Microsoft Office
или Microsoft Works.
•
В Windows XP с помощью дисков Product Recovery можно восстановить компьютер до состояния,
в котором он был выпущен с завода, выполнить пользовательское восстановление до заводского
состояния и другие операции восстановления (например, восстановить отдельные файлы).
Будет предложено загрузить рабочее пространство Rescue and Recovery и выбрать варианты
восстановления.
Внимание:
При восстановлении заводского содержимого с помощью дисков Product Recovery все
текущее содержимое жесткого диска будет стерто и заменено исходным. В ходе восстановления
будет предложено сохранить один или несколько файлов с жесткого диска на другом носителе,
прежде чем они будут стерты.
Чтобы воспользоваться дисками Product Recovery в Windows XP, выполните указанные ниже
действия.
1. Включите компьютер и несколько раз нажмите и отпустите клавишу F12. После того как
откроется меню
Startup Device
, отпустите клавишу F12.
2. Вставьте загрузочный диск в дисковод для оптических дисков.
3. Выберите в качестве устройства загрузки дисковод оптических дисков с загрузочным диском
и нажмите клавишу Enter. Через некоторое время откроется рабочее пространство Rescue and
Recovery.
4. В меню
Rescue and Recovery
выберите команду
Restore your system
.
5. Следуйте инструкциям на экране. Когда будет предложено, вставьте нужный диск Product
Recovery.
Резервное копирование и восстановление
Программа Rescue and Recovery позволяет создать резервную копию всего жесткого диска, включая
операционную систему, файлы данных, программы и персональные настройки. Можно указать, где
именно программа должна сохранить резервные копии:
•
в защищенной области жесткого диска;
•
На дополнительном жестком диске, если такой диск установлен в вашем компьютере
•
на подключенном жестком USB-диске;
•
на сетевом диске.
•
На перезаписываемом диске (для этого требуется пишущий дисковод оптических дисков)
Создав резервную копию жесткого диска, впоследствии можно восстановить все его содержимое,
выбранные файлы или только операционную систему и приложения Windows.
Резервное копирование
В этом разделе рассказано, как выполнить резервное копирование с помощью программы Rescue
and Recovery в разных операционных системах.
•
Чтобы создать резервную копию данных с помощью программы Rescue and Recovery в Windows 7,
выполните указанные ниже действия.
1. На рабочем столе Windows выберите
Пуск
➙
Все программы
➙
Lenovo ThinkVantage Tools
➙
Enhanced Backup and Restore
(Расширенное резервное копирование и восстановление).
Откроется окно программы Rescue and Recovery.
Глава 5. Восстановление:
обзор
119