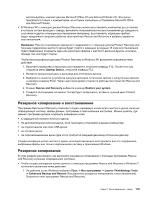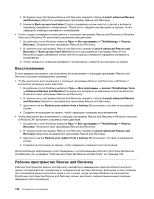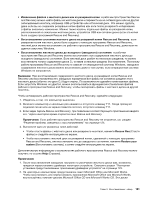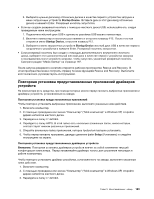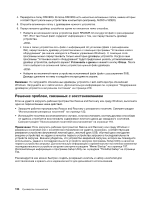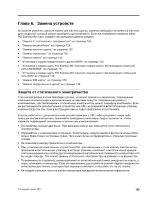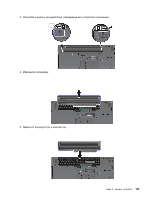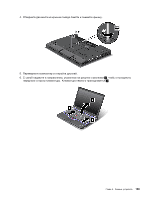Lenovo ThinkPad X220i (Russian) User Guide - Page 142
Решение проблем, связанных с восстановлением
 |
View all Lenovo ThinkPad X220i manuals
Add to My Manuals
Save this manual to your list of manuals |
Page 142 highlights
4 DRIVERS DRIVERS AUDIO и VIDEO). 5 6 README.txt TXT INF Windows EXE Windows Lenovo 220. Rescue and Recovery Windows Rescue and Recovery 122 118. Rescue and Recovery Windows USB Setup Utility Startup 197 Setup Utility ThinkPad Setup 194. 124
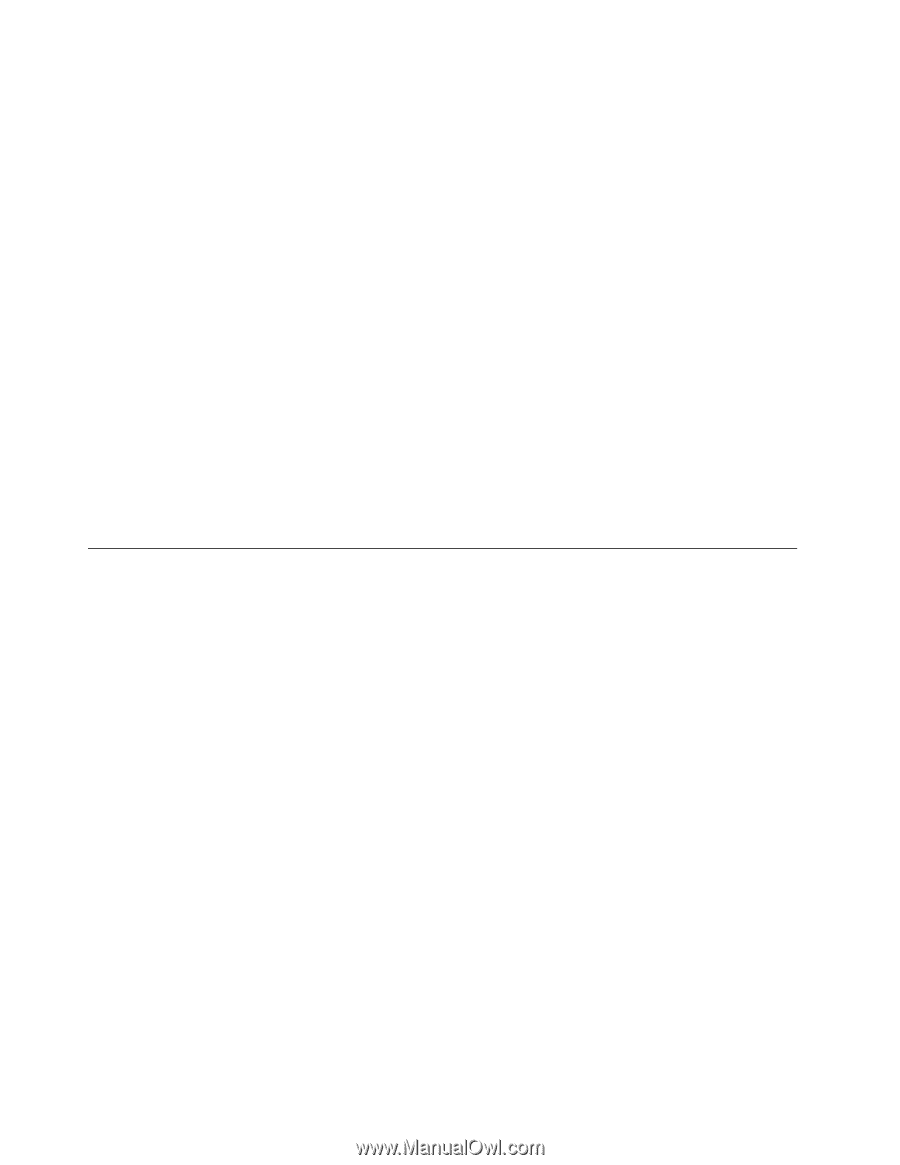
4. Перейдите в папку DRIVERS. В папке DRIVERS есть несколько вложенных папок, имена которых
соответствуют различным устройствам компьютера (например, AUDIO и VIDEO).
5. Откройте вложенную папку с драйверами нужного устройства.
6. Переустановите драйвер устройства одним из описанных ниже способов.
•
Найдите во вложенной папке устройства файл README.txt или другой файл с расширением
TXT. Этот текстовый файл содержит информацию о том, как переустановить драйвер
устройства.
-ИЛИ-
•
Если в папке устройства есть файл с информацией об установке (файл с расширением
INF), переустановить драйвер устройства можно с помощью программы “Установка нового
оборудования” (ее значок находится в Панели управления Windows). С помощью этой
программы можно переустановить только некоторые драйверы устройств. Когда в окне
программы “Установка нового оборудования” будет предложено указать устанавливаемый
драйвер устройства, выберите вариант
Установить с диска
и нажмите кнопку
Обзор
. После
этого выберите во вложенной папке устройства нужный файл драйвера.
-ИЛИ-
•
Найдите во вложенной папке устройства исполняемый файл (файл с расширением EXE).
Дважды щелкните по нему и следуйте инструкциям на экране.
Внимание:
Не загружайте обновленные драйверы устройств с веб-сайта Центра обновлений
Windows. Загружайте их с сайта Lenovo. Дополнительную информацию см. в разделе “Поддержание
драйверов устройств в актуальном состоянии” на странице 220.
Решение проблем, связанных с восстановлением
Если не удается загрузить рабочее пространство Rescue and Recovery или среду Windows, выполните
одно из перечисленных ниже действий.
•
Загрузите рабочее пространство Rescue and Recovery с резервного носителя. Смотрите раздел
“Использование резервных носителей” на странице 122.
•
Используйте носители восстановления в случаях, если восстановить систему другими способами
не удалось и требуется восстановить содержимое жесткого диска до заводского состояния.
Смотрите раздел “Использование носителей восстановления” на странице 118.
Примечание:
Если загрузить рабочее пространство Rescue and Recovery или среду Windows с
резервных носителей или с носителя восстановления не удается, возможно, соответствующее
резервное устройство (внутренний жесткий диск, жесткий диск USB, обычный диск или другие
внешние устройства) не задано в качестве первого устройства загрузки в последовательности
устройств загрузки. Вначале убедитесь, что устройство аварийной загрузки, которое вы планируете
использовать, задано в последовательности устройств загрузки программы Setup Utility в качестве
первого устройства загрузки. Дополнительную информацию о временном или постоянном изменении
последовательности устройств загрузки смотрите в разделе “Меню Startup” на странице 197.
Дополнительную информацию о программе Setup Utility см. в разделе “ThinkPad Setup” на странице
194.
Рекомендуется как можно быстрее создать резервный носитель и набор носителей для
восстановления и хранить их в надежном месте для дальнейшего использования.
124
Руководство пользователя