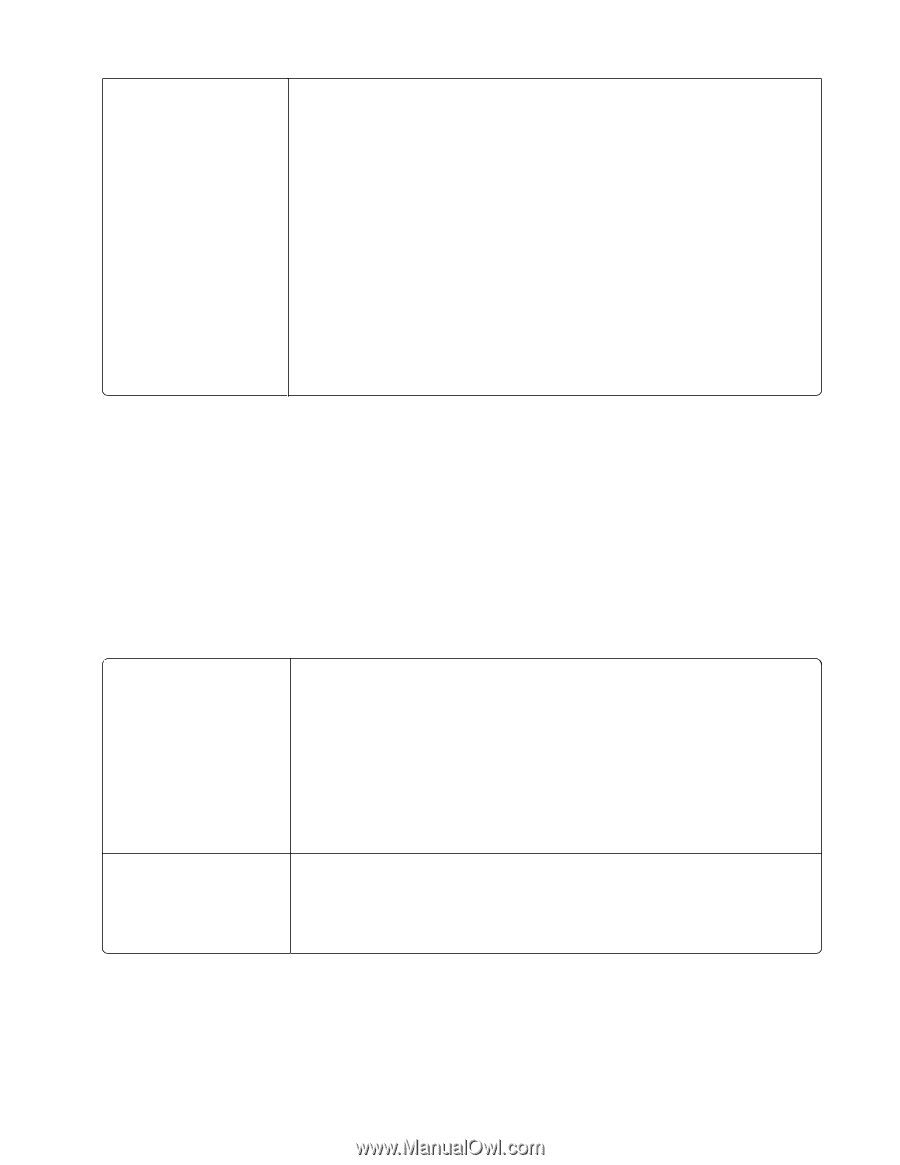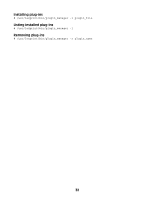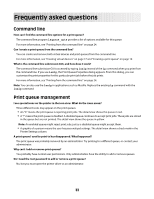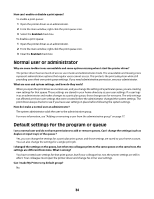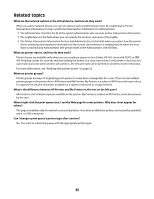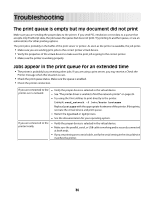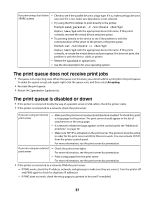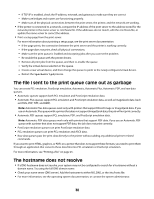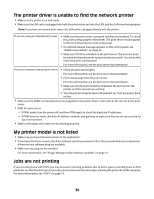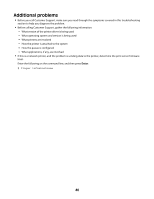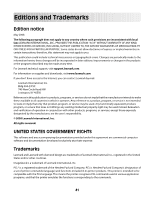Lexmark 1020 BE Print Drivers for UNIX and LINUX Systems - Page 37
The print queue does not receive print jobs, The print queue is disabled or down
 |
View all Lexmark 1020 BE manuals
Add to My Manuals
Save this manual to your list of manuals |
Page 37 highlights
If you are using a Sun Solaris - Check to see if the parallel device is a bpp type. If it is, make sure bpp device is SPARC system selected. If it is not, make sure bpp device is not selected. - Try using the Print utilities to print directly to the printer. Example: send_parallel -f /etc/hosts /dev/lp0 Replace /dev/lp0 with the appropriate device file name. If this prints correctly, recreate the virtual device and print queue. - Try printing directly to the device to see if the problem is with the communication of the server to the printer or the print queue. Example: cat /etc/hosts >> /dev/lp0 Replace /dev/lp0 with the appropriate device file name. If this prints correctly, re-create the virtual device and print queue. If it does not print, the problem is with the device, cable, or printer. - Restart the lpsched or lpd process. - See the documentation for your operating system. The print queue does not receive print jobs • The queue is in a rejecting state. When the queue is in this state, you cannot submit a print job to the print queue. To make the queue accept jobs again, right-click the queue icon, and then select Accepting. • Recreate the print queue. • Restart the lpsched or lpd process. The print queue is disabled or down • If the printer is connected locally (by way of a parallel, serial, or USB cable), check the printer cable. • If the printer is connected to a network, check the print server. If you are using an internal print server - Make sure the print server is properly installed and enabled. To check this, print a setup page for the printer. The print server should appear in the list of attachments on the setup page. - If a network-related message appears on the control panel, see "Additional problems" on page 40. - Make sure TCP/IP is activated on the print server. The protocol must be active in order for the print server and Print Drivers to work. You can activate TCP/IP from the printer control panel. For more information, see the print server documentation. If you are using an external print server - Check the print server lights. For more information, see the print server documentation. - Print a setup page from the print server. For more information, see the print server documentation. • If the printer is connected to a network, PING the print server. - If PING works, check the IP address, netmask, and gateway to make sure they are correct. Turn the printer off and PING again to check for duplicate IP addresses. - If PING does not work, check the setup page you printed to be sure IP is enabled. 37