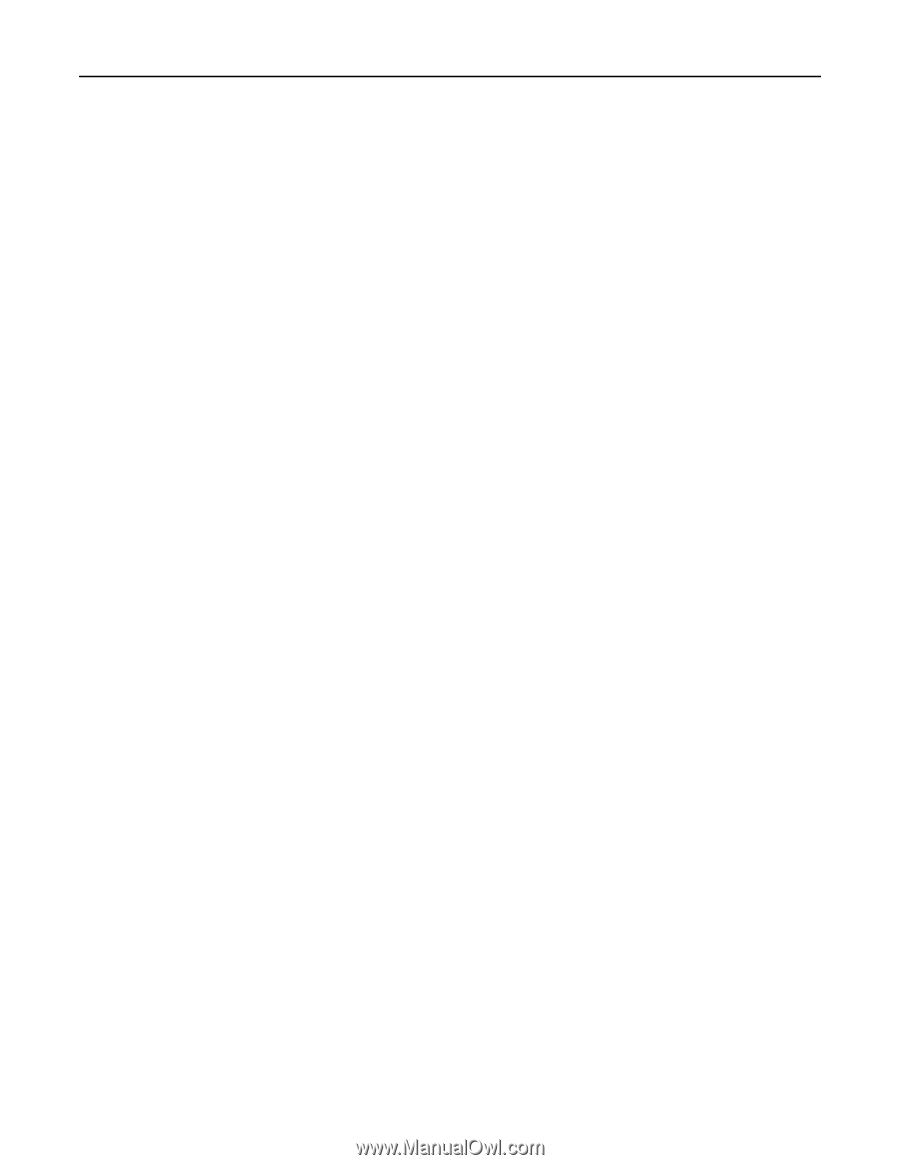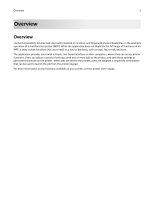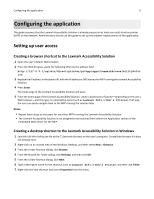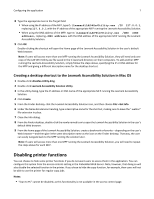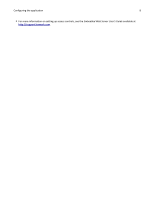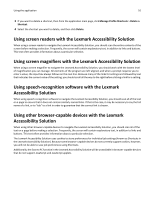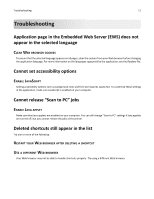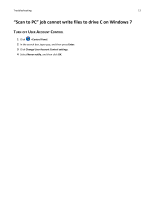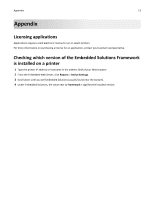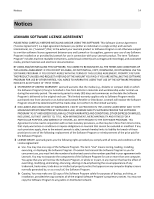Lexmark Apps Accessibility Solution - Page 10
Using screen readers with the Lexmark Accessibility Solution - applet
 |
View all Lexmark Apps manuals
Add to My Manuals
Save this manual to your list of manuals |
Page 10 highlights
Using the application 10 3 If you want to delete a shortcut, then from the application main page, click Manage Profile Shortcuts > Delete a Shortcut. 4 Select the shortcut you want to delete, and then click Delete. Using screen readers with the Lexmark Accessibility Solution When using a screen reader to navigate the Lexmark Accessibility Solution, you should scan the entire contents of the screen before making a selection. Frequently, the screen will contain explanatory text, in addition to links and buttons. This text often provides information about a particular selection. Using screen magnifiers with the Lexmark Accessibility Solution When using a screen magnifier to navigate the Lexmark Accessibility Solution, you should work with the lowest level of magnification you can manage. All elements of the program are left‑aligned, and when a prompt requires you to enter a value, the input box always follows on the next line. Because many of the links for settings are followed by text that indicates the current value of the setting, you should scroll all the way to the right before clicking a link for a setting. Using speech-recognition software with the Lexmark Accessibility Solution When using speech‑recognition software to navigate the Lexmark Accessibility Solution, you should scan all of the text on a page to ensure that it does not contain similarly named links. If that is the case, it may be necessary to say the full name of a link, or to "tab" to a link in order to guarantee that the correct link is chosen. Using other browser‑capable devices with the Lexmark Accessibility Solution When using other browser‑capable devices to navigate the Lexmark Accessibility Solution, you should scan all of the text on a page before making a selection. Frequently, the screen will contain explanatory text, in addition to links and buttons. This text often provides information about a particular selection. The Lexmark Accessibility Solution uses cookies to store preferences for individual job settings (known as Shortcuts in the Lexmark Accessibility Solution). Because some browser‑capable devices do not currently support cookies, however, you will not be able to save job preferences using Shortcuts. Additionally, the Scan to PC function in the Lexmark Accessibility Solution will be unavailable in browser‑capable devices that do not support JavaScript and JavaScript applets.