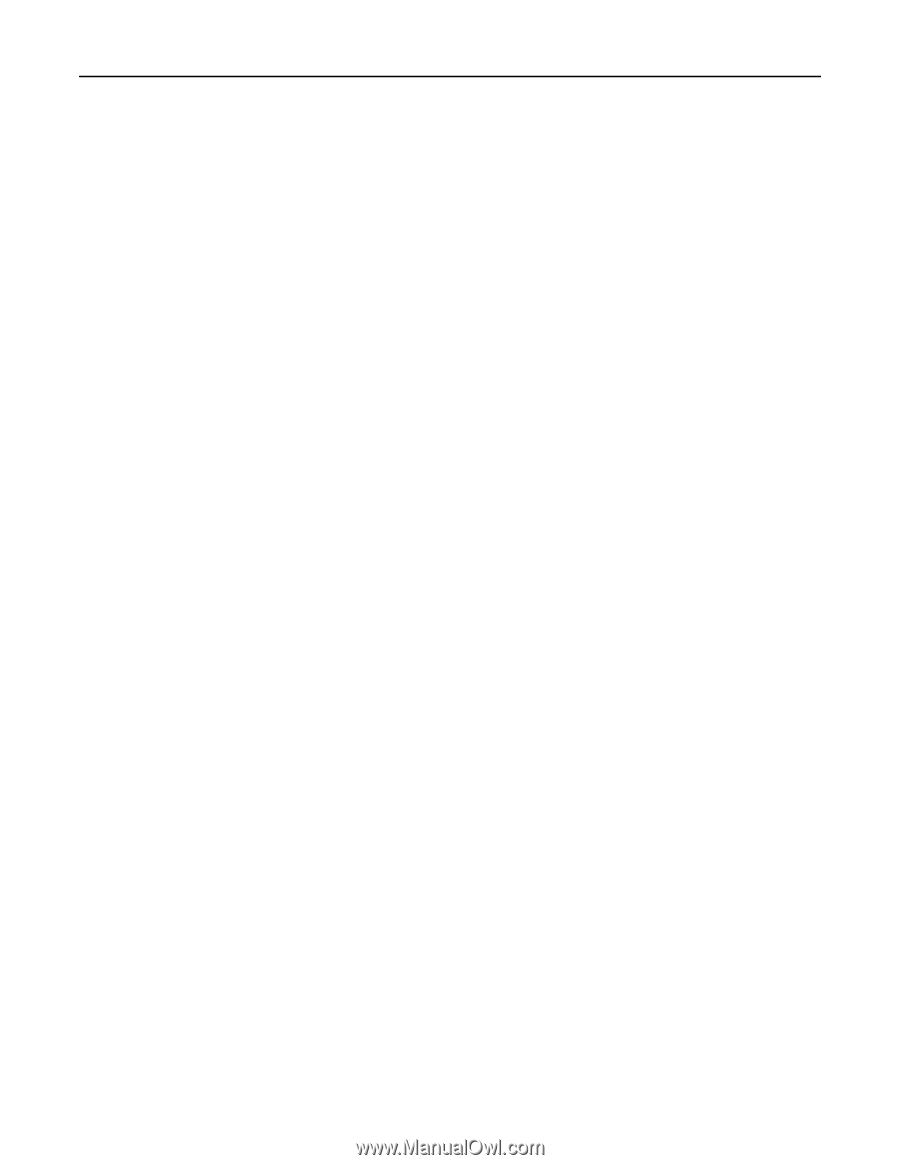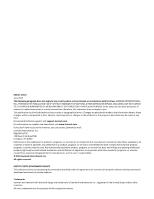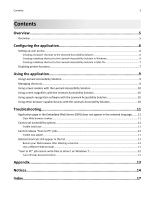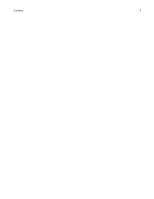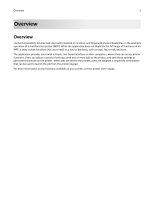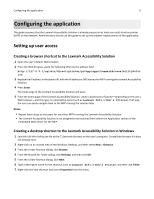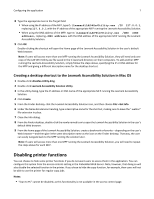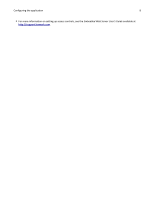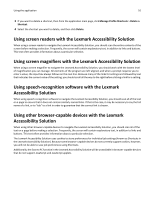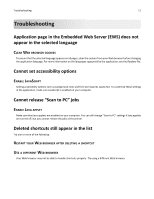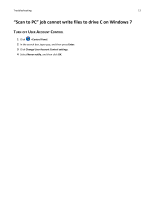Lexmark Apps Accessibility Solution - Page 7
Creating a desktop shortcut to the Lexmark Accessibility Solution in Mac OS - mfp
 |
View all Lexmark Apps manuals
Add to My Manuals
Save this manual to your list of manuals |
Page 7 highlights
Configuring the application 7 8 Type the appropriate text in the Target field: • When using the IP address of the MFP, type C:\Lexmark\LAS‑Win‑Utility.exe /IP 127.0.0.1, replacing 127.0.0.1 with the IP address of the appropriate MFP running the Lexmark Accessibility Solution. • When using the DNS address of the MFP, type C:\Lexmark\LAS‑Win‑Utility.exe /DNS , replacing with the DNS address of the appropriate MFP running the Lexmark Accessibility Solution. 9 Click OK. Double‑clicking the shortcut will open the Home page of the Lexmark Accessibility Solution in the user's default Web browser. Note: If users will access more than one MFP running the Lexmark Accessibility Solution, they will need only one copy of the LAS‑Win‑Utility.exe file saved in the C:\Lexmark directory on their computers. To add another MFP running the Lexmark Accessibility Solution, simply follow the steps above, specifying the IP or DNS address for the MFP and giving a different descriptive name for the desktop shortcut. Creating a desktop shortcut to the Lexmark Accessibility Solution in Mac OS 1 Double‑click LAS‑Mac‑Utility.dmg. 2 Double‑click Lexmark Accessibility Solution Utility. 3 In the utility dialog, type the IP address or DNS name of the appropriate MFP running the Lexmark Accessibility Solution. 4 Click Create. 5 From the Finder desktop, click the Lexmark Accessibility Solution icon, and then choose File > Get Info. 6 Under the Name & Extension heading, type a descriptive name for the shortcut, making sure to leave the ".webloc" file extension in place. 7 Close the Info dialog. 8 From the Finder desktop, double‑click the newly named icon to open the Lexmark Accessibility Solution in the user's default Web browser. 9 From the home page of the Lexmark Accessibility Solution, create a bookmark or favorite-depending on the user's Web browser-and then give it the same descriptive name as the icon on the Finder desktop. That way, the user can easily navigate back to the MFP running the solution later. Note: If users will access more than one MFP running the Lexmark Accessibility Solution, you will need to repeat the steps above for each MFP. Disabling printer functions You can choose to hide some printer functions if you do not want users to access them in the application. You can configure this option from the access controls setting in the Embedded Web Server. Note, however, that doing so will also disable the selected function in the printer. If you chose to hide the copy function, for example, then users will not be able to use the printer for regular copy jobs. Notes: • "Scan to PC" cannot be disabled, as this functionality is not available in the access control page.