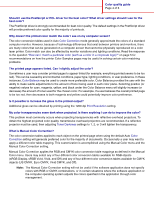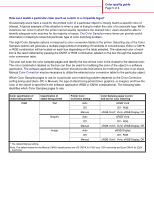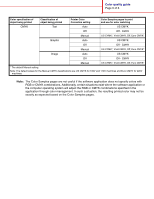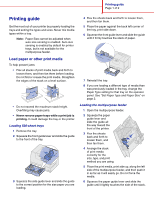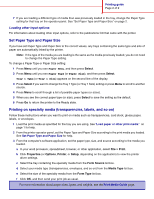Lexmark C762 Quick Reference Pages - Page 5
What is Manual Color Correction?
 |
View all Lexmark C762 manuals
Add to My Manuals
Save this manual to your list of manuals |
Page 5 highlights
Color quality guide Page 4 of 6 Should I use the PostScript or PCL driver for the best color? What driver settings should I use for the best color? The PostScript driver is strongly recommended for best color quality. The default settings in the PostScript driver will provide preferred color quality for the majority of printouts. Why doesn't the printed color match the color I see on my computer screen? The color conversion tables used in Auto Color Correction mode generally approximate the colors of a standard computer monitor. However, because of technology differences that exist between printers and monitors, there are many colors that can be generated on a computer screen that cannot be physically reproduced on a color laser printer. Color match can also be affected by monitor variations and lighting conditions. Read the response to the question "How can I match a particular color (such as a color in a corporate logo)?" on page 5 for recommendations on how the printer Color Samples pages may be useful in solving certain color matching problems. The printed page appears tinted. Can I slightly adjust the color? Sometimes a user may consider printed pages to appear tinted (for example, everything printed seems to be too red). This can be caused by environmental conditions, paper type, lighting conditions, or user preference. In these instances, Color Balance may be used to create more preferable color. Color Balance provides the user with the ability to make subtle adjustments to the amount of toner being used in each color plane. Selecting positive (or negative) values for cyan, magenta, yellow, and black under the Color Balance menu will slightly increase (or decrease) the amount of toner used for the chosen color. For example, if a user believes the overall printed page to be too red, then decreases to both magenta and yellow could potentially improve color preference. Is it possible to increase the gloss in the printed output? Additional gloss can be obtained by printing using the 1200 dpi Print Resolution setting. My color transparencies seem dark when projected. Is there anything I can do to improve the color? This problem most commonly occurs when projecting transparencies with reflective overhead projectors. To obtain the highest projected color quality, transmissive overhead projectors are recommended. If a reflective projector must be used, then adjusting Toner Darkness settings to 1, 2, or 3 will lighten the transparency. What is Manual Color Correction? The color conversion tables applied to each object on the printed page when using the default Auto Color Correction setting will generate preferred color for the majority of documents. Occasionally a user may want to apply a different color table mapping. This customization is accomplished using the Manual Color menu and the Manual Color Correction setting. Manual Color Correction applies the RGB and CMYK color conversion table mappings as defined in the Manual Color menu. Users may select any of four different color conversion tables available for RGB objects (sRGB Display, sRGB Vivid, Vivid, and Off) and any of four different color conversion tables available for CMYK objects (US CMYK, Euro CMYK, Vivid CMYK, and Off). Note: The Manual Color Correction setting will not be useful if the software application does not specify colors with RGB or CMYK combinations, or in certain situations where the software application or the computer operating system adjusts the colors specified in the application through color management.