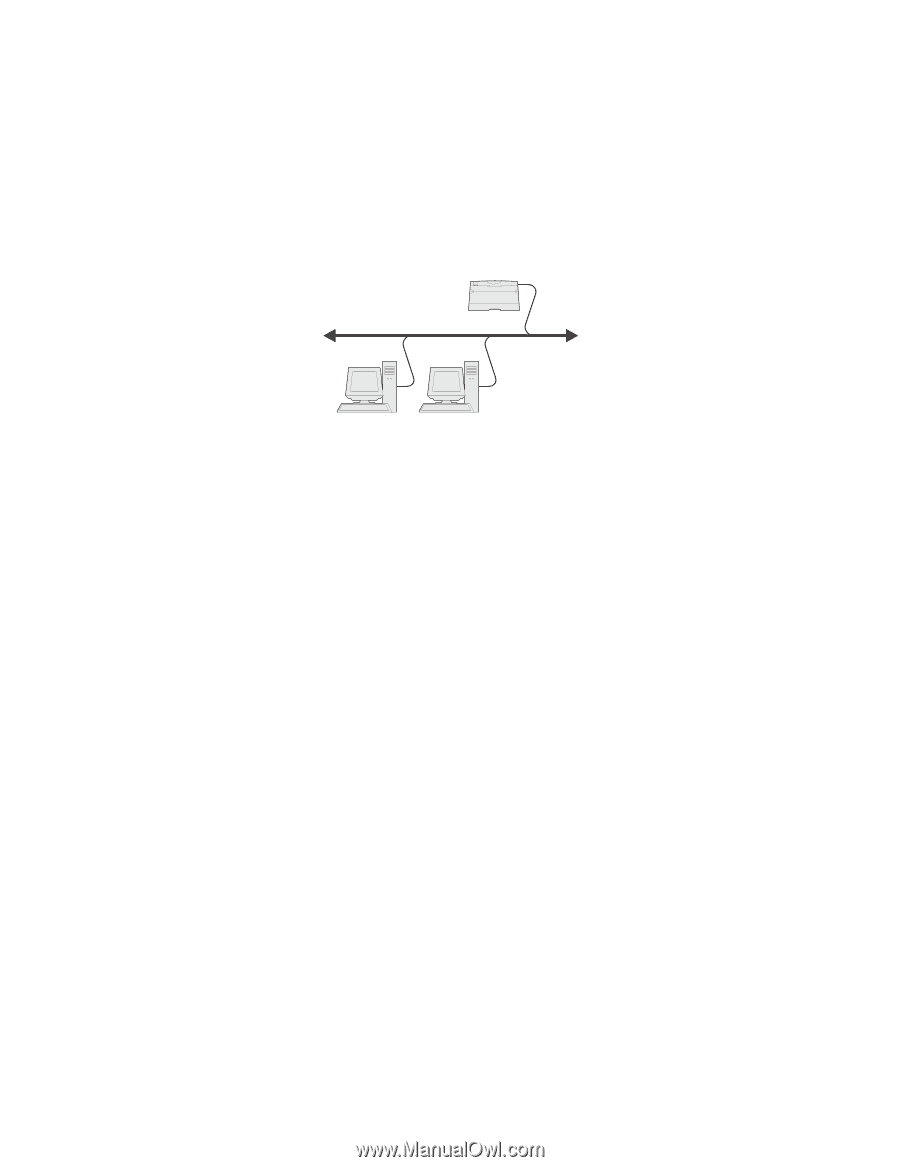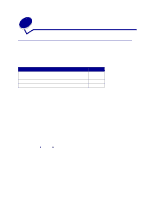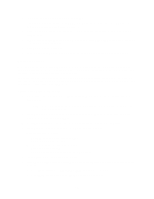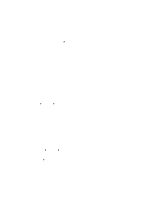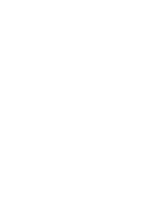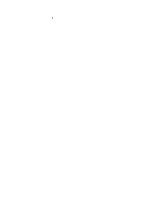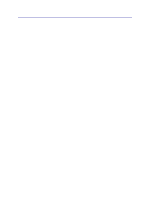Lexmark C762 User Reference - Page 18
Install Software, Printer and Software, Agree, Suggested, Network Attached, Add Port
 |
View all Lexmark C762 manuals
Add to My Manuals
Save this manual to your list of manuals |
Page 18 highlights
Supported network printer ports • Lexmark network port For basic printer functionality, you can install a system printer driver and use a system network printer port, such as an LPR or a Standard TCP/IP port. The system printer driver and port let you maintain a consistent user interface for use with all the printers on your network. However, using a custom printer driver and network port provides enhanced functionality, such as printer status alerts. Direct printing using Windows 95/98 Printer Clients With direct printing: • Printer is connected directly to the network using a network cable, such as Ethernet. • Printer drivers are typically installed on each network computer. To install a custom printer driver and network port: 1 Launch the drivers CD. 2 Click Install Software. 3 Click Printer and Software. 4 Click Agree to accept the license agreement. 5 Select Suggested, and then click Next. 6 Select Network Attached, and then click Next. 7 Select your printer model from the list and then click Next. 8 Click Add Port. 9 Select Lexmark TCP/IP Network Port, and then click Add. 10 Enter the information to create the port. a Enter a port name. This can be any name that you associate with the printer, such as Color1-lab4. After the port is created, this name appears in the list of available ports. Note: If you don't know the IP address, print a network setup page and look under the TCP/ IP heading. For help, see "Printing a network setup page" on page 17 and refer to "Verifying the IP settings" in the "Configure for TCP/IP" chapter of your Setup Guide. b Enter the IP address in the text box. 11 Click Finish to complete the installation. 12 Print a test page to verify printer installation. 18