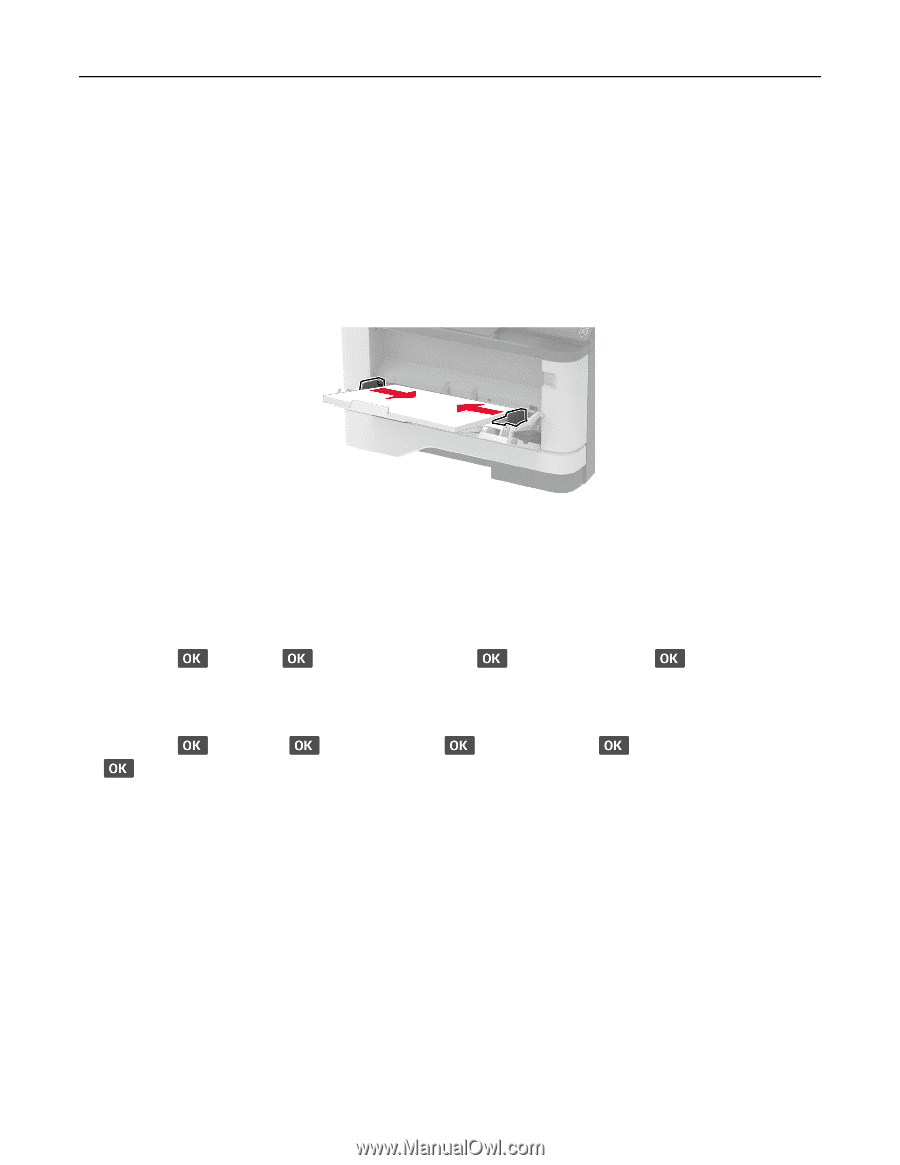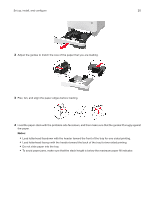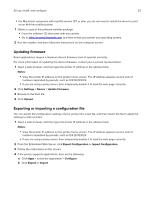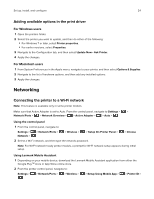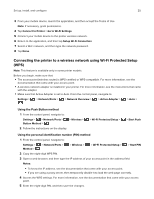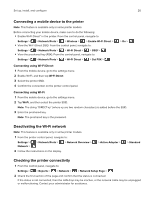Lexmark MS431 Users Guide PDF - Page 22
Linking trays, Installing and updating software, drivers, and firmware
 |
View all Lexmark MS431 manuals
Add to My Manuals
Save this manual to your list of manuals |
Page 22 highlights
Set up, install, and configure 22 Notes: • Load letterhead faceup with the header toward the rear of the printer for one‑sided printing. • Load letterhead facedown with the header toward the front of the printer for two‑sided printing. • Load envelopes with the flap facedown on the left side. Warning-Potential Damage: Do not use envelopes with stamps, clasps, snaps, windows, coated linings, or self‑stick adhesives. 4 Adjust the guide to match the size of the paper that you are loading. 5 From the control panel, set the paper size and paper type to match the paper loaded. Linking trays 1 From the control panel, navigate to: Settings > > Paper > > Tray Configuration > > Paper Size/Type > 2 Set the same paper size and paper type for the trays that you are linking. 3 From the control panel, navigate to: Settings > > Device > > Maintenance > > Config Menu > > Tray Configuration > 4 Set Tray Linking to Automatic. To unlink trays, make sure that no trays have the same paper size and paper type settings. Warning-Potential Damage: The temperature of the fuser varies according to the specified paper type. To avoid printing issues, match the paper type setting in the printer with the paper loaded in the tray. Installing and updating software, drivers, and firmware Installing the printer software Notes: • The print driver is included in the software installer package.