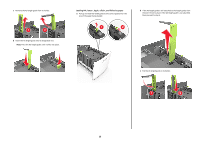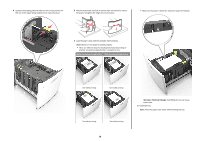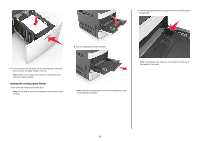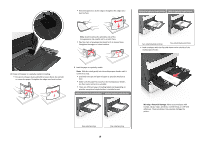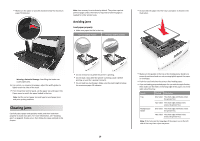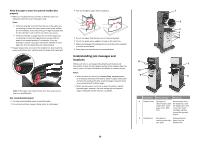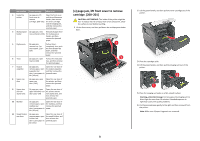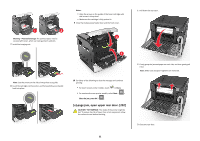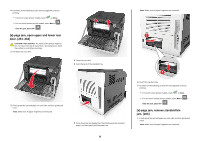Lexmark MS811 Quick Reference - Page 20
Understanding jam messages and locations, Allow the paper to enter the optional mailbox bins, properly
 |
View all Lexmark MS811 manuals
Add to My Manuals
Save this manual to your list of manuals |
Page 20 highlights
Allow the paper to enter the optional mailbox bins properly • Make sure to adjust the bin extender so that the paper size indicators match the size of the paper used. Notes: - If the bin extender is shorter than the size of the paper you are printing on, then the paper causes a jam in the mailbox bin. For example, if you are printing on a legal-size paper and the bin extender is set to letter-size, then a jam occurs. - If the bin extender is longer than the size of the paper you are printing on, then the edges become uneven and the paper is not stacked properly. For example, if you are printing on a letter-size paper and the bin extender is set to legal-size, then the paper does not stack properly. • If paper needs to be returned to the mailbox bin, then insert the paper under the bin arm, and then push the paper all the way back. 2 1 Note: If the paper is not under the bin arm, then a jam occurs due to an overfilled bin. Use recommended paper • Use only recommended paper or specialty media. • Do not load wrinkled, creased, damp, bent, or curled paper. • Flex and straighten paper before loading it. • Do not use paper that has been cut or trimmed by hand. • Do not mix paper sizes, weights, or types in the same tray. • Make sure the paper size and type are set correctly on the computer or printer control panel. • Store paper per manufacturer recommendations. Understanding jam messages and locations When a jam occurs, a message indicating the jam location and information to clear the jam appears on the printer display. Open the doors, covers, and trays indicated on the display to remove the jam. Notes: • When Jam Assist is set to On, Discarding pages appears on the display and the printer flushes blank or pages with partial prints to the standard bin after a jammed page is cleared. Check your printed output for blank pages. • When Jam Recovery is set to On or Auto, the printer reprints jammed pages. However, the Auto setting reprints jammed pages if adequate printer memory is available. 1 2 3 4 5 6 11 7 10 9 8 Jam location Printer message What to do 1 Staple finisher [x]‑page jam, Remove paper from remove paper, open the stapler bin, open stapler door. Leave the stapler door, then paper in bin. [455- remove the staple 457] cartridge, and then remove the jammed staples. 2 Standard bin [x]‑page jam, Remove jammed remove standard bin paper from the jam. [203] standard bin. 20