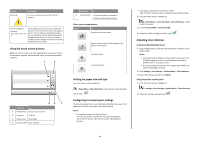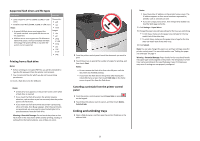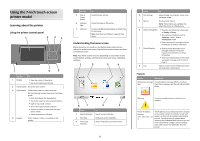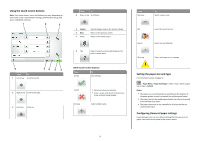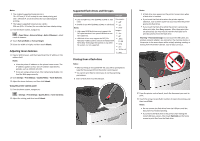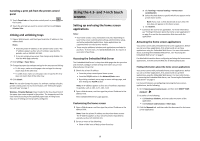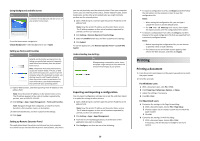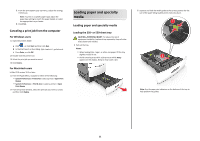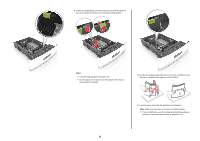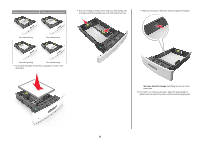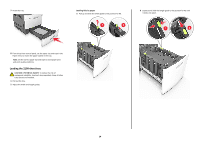Lexmark MS811 Quick Reference - Page 9
Canceling a print job from the printer control panel, Linking and unlinking trays
 |
View all Lexmark MS811 manuals
Add to My Manuals
Save this manual to your list of manuals |
Page 9 highlights
Canceling a print job from the printer control panel 1 Touch Cancel Jobs on the printer control panel, or press on the keypad. 2 Touch the print job you want to cancel, and then touch Delete Selected Jobs. Linking and unlinking trays 1 Open a Web browser, and then type the printer IP address in the address field. Notes: • View the printer IP address on the printer home screen. The IP address appears as four sets of numbers separated by periods, such as 123.123.123.123. • If you are using a proxy server, then temporarily disable it to load the Web page correctly. 2 Click Settings > Paper Menu. 3 Change the paper size and type settings for the trays you are linking. • To link trays, make sure the paper size and type for the tray match that of the other tray. • To unlink trays, make sure the paper size or type for the tray does not match that of the other tray. 4 Click Submit. Note: You can also change the paper size and type settings using the printer control panel. For more information, see "Setting the paper size and type" on page 7. Warning-Potential Damage: Paper loaded in the tray should match the paper type name assigned in the printer. The temperature of the fuser varies according to the specified paper type. Printing issues may occur if settings are not properly configured. Using the 4.3- and 7-inch touch screens Setting up and using the home screen applications Notes: • Your home screen, icons, and buttons may vary depending on your home screen customization settings, administrative setup, and active embedded applications. Some applications are supported only on select printer models. • There may be additional solutions and applications available for purchase. To learn more, visit www.lexmark.com. Or, inquire at your point of purchase. Accessing the Embedded Web Server The Embedded Web Server is the printer Web page that lets you view and remotely configure printer settings even when you are not physically near the printer. 1 Obtain the printer IP address: • From the printer control panel home screen • From the TCP/IP section in the Network/Ports menu • By printing a network setup page or menu settings page, and then finding the TCP/IP section Note: An IP address appears as four sets of numbers separated by periods, such as 123.123.123.123. 2 Open a Web browser, and then type the printer IP address in the address field. The Embedded Web Server page appears. Customizing the home screen 1 Open a Web browser, and then type the printer IP address in the address field. Note: View the printer IP address on the printer home screen. The IP address appears as four sets of numbers separated by periods, such as 123.123.123.123. 2 Do one or more of the following: • Show or hide icons of basic printer functions. a Click Settings > General Settings > Home screen customization. b Select the check boxes to specify which icons appear on the printer home screen. Note: If you clear a check box beside an icon, then the icon does not appear on the home screen. c Click Submit. • Customize the icon for an application. For more information, see "Finding information about the home screen applications" on page 9 or see the documentation that came with the application. Activating the home screen applications Your printer comes with preinstalled home screen applications. Before you can use these applications, first activate and set up these applications using the Embedded Web Server. For more information about accessing the Embedded Web Server, see "Accessing the Embedded Web Server" on page 9. For detailed information about configuring and using the home screen applications, visit the Lexmark Web site at www.lexmark.com. Finding information about the home screen applications Your printer comes with preinstalled home screen applications. Before you can use these applications, first activate and set up these applications using the Embedded Web Server. For more information on accessing the Embedded Web Server, see "Accessing the Embedded Web Server" on page 9. For more information on configuring and using the home screen applications, do the following: 1 Go to http://support.lexmark.com, and then click SELECT YOUR PRODUCT > . 2 Do either of the following: • Click Business Solutions, and then select the name of the application. • Click Software and Solutions > Other Apps. 3 Click the Manuals tab, and then select the document for the home screen application. 9