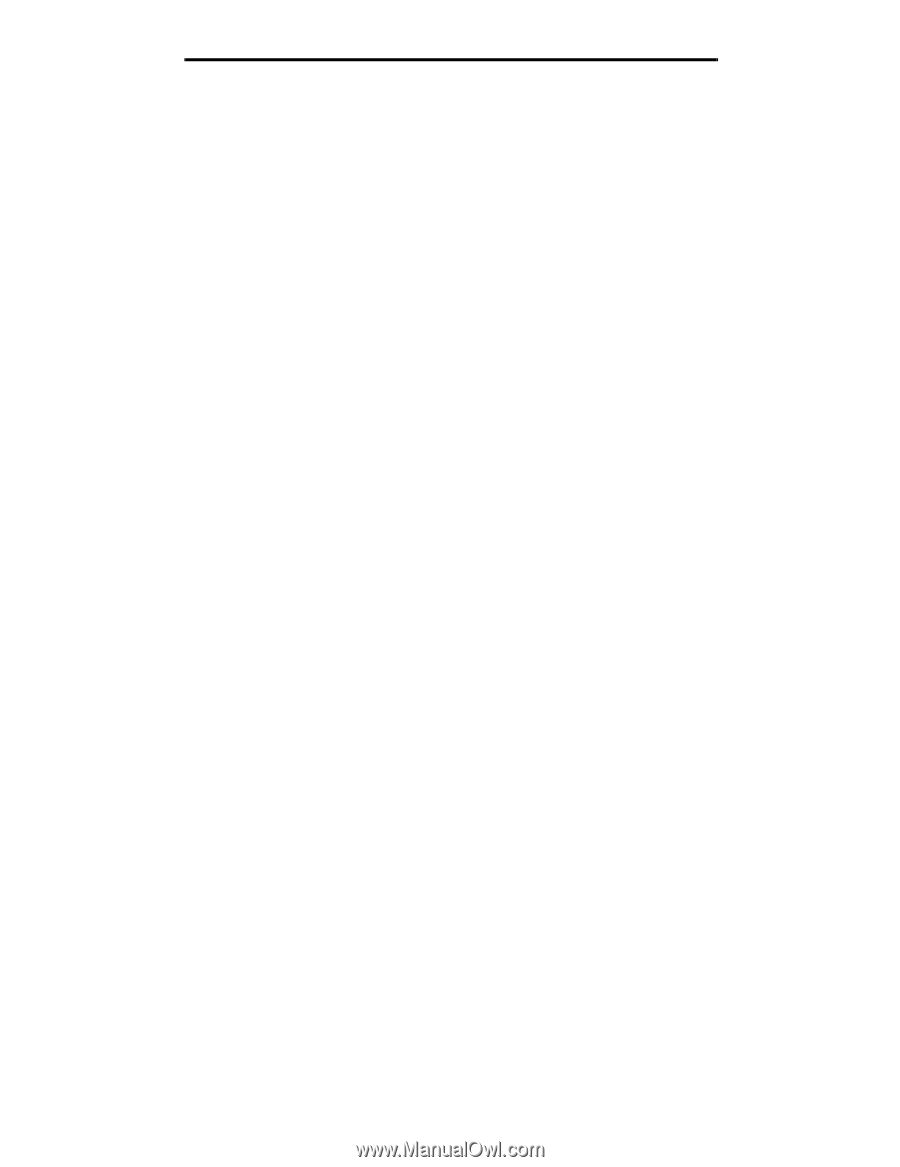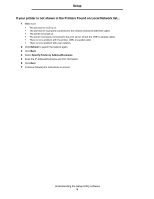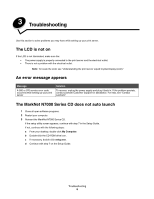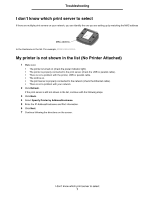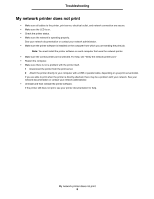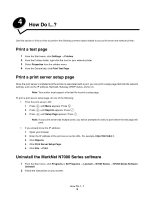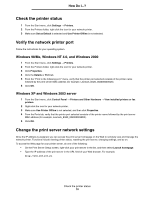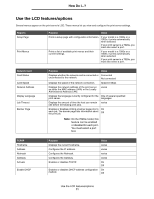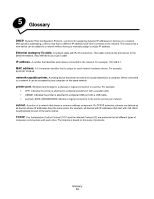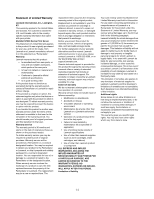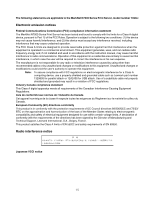Lexmark MarkNet N7000e User Guide - Page 12
Check the printer status, Verify the network printer port, Windows 98/Me, Windows NT 4.0 - reset
 |
View all Lexmark MarkNet N7000e manuals
Add to My Manuals
Save this manual to your list of manuals |
Page 12 highlights
How Do I...? Check the printer status 1 From the Start menu, click Settings → Printers. 2 From the Printers folder, right-click the icon for your network printer. 3 Make sure Set as Default is selected and Use Printer Offline is not selected. Verify the network printer port Follow the instructions for your operating system. Windows 98/Me, Windows NT 4.0, and Windows 2000 1 From the Start menu, click Settings → Printers. 2 From the Printers folder, right-click the icon for your network printer. 3 Click Properties. 4 Click the Details or Port tab. 5 From the "Print to the following port:" menu, verify that the printer port selected consists of the printer name followed by the print server MAC address (for example, Lexmark_E320_0020000035D0). 6 Click OK. Windows XP and Windows 2003 server 1 From the Start menu, click Control Panel → Printers and Other Hardware → View installed printers or fax printers. 2 Right-click the icon for your network printer. 3 Make sure Use Printer Offline is not selected, and then click Properties. 4 From the Ports tab, verify that the printer port selected consists of the printer name followed by the print server MAC address (for example, Lexmark_E320_0020000035D0). 5 Click OK. Change the print server network settings Once the IP address is assigned, you can access the print server homepage on the Web to remotely view and manage the network printer. Functions include viewing printer status, resetting the print server, changing settings, and so on. To access the Web page for your printer server, do one of the following: • On the Print Server Setup screen, right-click your print server in the list, and then select Launch homepage. • Type the IP address of the print server in the URL field of your Web browser. For example, http://192.168.236.24. Check the printer status 10