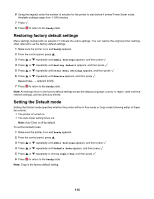Lexmark X502n User's Guide - Page 117
Troubleshooting, Online customer support, Checking an unresponsive printer, Solving printing problems
 |
View all Lexmark X502n manuals
Add to My Manuals
Save this manual to your list of manuals |
Page 117 highlights
Troubleshooting Online customer support Customer support is available on the Lexmark Web site at www.lexmark.com Checking an unresponsive printer If your printer is not responding, make sure: • The power cord is plugged into the printer and a properly grounded electrical outlet. • The electrical outlet is not turned off by any switch or breaker. • The printer is not plugged into any surge protectors, uninterrupted power supplies, or extension cords. • Other electrical equipment plugged into the outlet is working. • The printer is turned on. • The printer cable is securely attached to the printer and the host computer, print server, option, or other network device. Once you have checked each of these possibilities, turn the printer off and then back on. This often fixes the problem. Solving printing problems Multiple-language PDFs do not print The documents contain unavailable fonts. 1 Open the document you want to print in Adobe Acrobat. 2 Click the printer icon. The Print dialog appears. 3 Select Print as image. 4 Click OK. Control panel display is blank The printer self test failed. Turn the printer off, wait about 10 seconds, and then turn the printer back on. If Warming Up and Ready do not appear, turn the printer off and contact Customer Support. Jobs do not print These are possible solutions. Try one or more of the following: Make sure the printer is ready to print Make sure Ready or Power Saver appears on the display before sending a job to print. Press printer to the Ready state. to return the Check to see if the paper tray is empty Load paper in the tray. 117