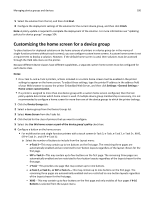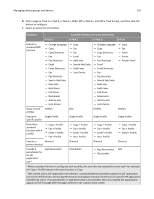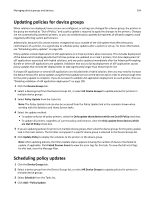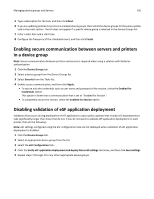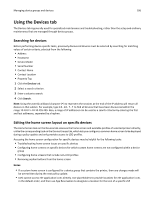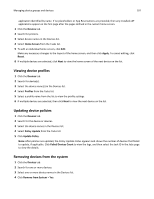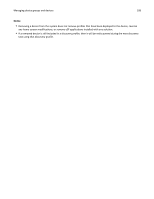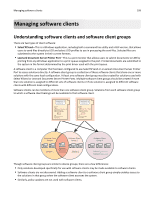Lexmark X792 Lexmark Document Distributor - Page 104
Updating policies for device groups, Scheduling policy updates
 |
View all Lexmark X792 manuals
Add to My Manuals
Save this manual to your list of manuals |
Page 104 highlights
Managing device groups and devices 104 Updating policies for device groups When solutions are deployed, home screens are configured, or settings are changed for a device group, the printers in the group are marked as "Out of Policy," and a policy update is required to apply the changes to the printers. Changes are not automatically pushed to printers, so you can schedule policy updates during times of off‑peak usage to avoid negatively affecting system performance. Additionally, because LDD cannot monitor changes that occur outside of the LDD system that affect the policy conformance of a printer, it is a good idea to schedule policy updates after a system is set up. For more information, see "Scheduling policy updates" on page 104. Policy updates include deployment of eSF applications to e‑Task 2 printers when necessary. This includes deployment of the Advanced Prompting Bundle the first time policies are updated on e‑Task 2 printers, first‑time deployment of eSF applications associated with hybrid solutions, and any policy updates immediately after the Advanced Prompting Bundle or other eSF applications are updated. Validation that occurs during deployment of eSF applications causes policy updates that include eSF deployments to take significantly longer than those that do not. If a large eSF application or several eSF applications are included with a hybrid solution, then you may need to increase the default timeout for policy updates using the PolicyUpdate service on the Services tab in order to allow enough time for the policy update to complete. If you do not want to validate eSF application deployment on each printer, then see "Disabling validation of eSF application deployment" on page 105. 1 Click the Device Groups tab. 2 Select a device group from the Device Groups list, or select All Device Groups to update policies for printers in multiple device groups. 3 Select Policy Update from the Tasks list. Note: The Policy Update task can also be accessed from the Policy Update link in the reminder shown when working with the Solutions and Home Screen tasks. 4 Select the update method: • To update only out‑of‑policy printers, select the Only update those devices which are Out Of Policy check box. • To update all printers, regardless of current policy conformance, clear the Only update those devices which are Out Of Policy check box. 5 If you are updating policies for printers in multiple device groups, then select the device groups for the policy update task in the main section. The list does not appear if a specific device group is selected in the Device Groups list. 6 Click Update Policy to deploy the solutions to the printers in the device group. Note: After updating policies, the Policy Update status appears showing the number of devices that failed to update, if applicable. Click Failed Devices Count to view the error logs for this task. To view the full set of logs for this task, clear the Message filter. Scheduling policy updates 1 Click the Device Groups tab. 2 Select a device group from the Device Groups list, or select All Device Groups to update policies for printers in multiple device groups. 3 Select Schedule from the Tasks list. 4 Click Add > Policy Update.