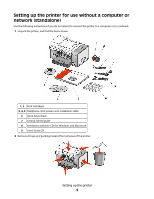Lexmark X9575 Getting Started - Page 14
CD-ROM drive, Drivers, setupxps, Control Panel, Printer, Add a Printer, Add a local printer
 |
UPC - 734646041348
View all Lexmark X9575 manuals
Add to My Manuals
Save this manual to your list of manuals |
Page 14 highlights
3 Double-click the CD-ROM drive icon, and then double-click Drivers. 4 Double-click xps, and then double-click setupxps file. XPS driver files are copied to your computer, and any required Microsoft XPS files are launched. Follow the instructions on the screen to finish installing the patch. To install the XPS driver: 1 Click ª Control Panel. 2 Under Hardware and Sound, click Printer, and then click Add a Printer. 3 From the Add Printer dialog, click Add a local printer. 4 From the "Use an existing port" drop-down menu, select Virtual printer port for USB, and then click Next. 5 Click Have disk. The Install From Disk dialog appears. 6 Click Browse, and then navigate to the XPS driver files on your computer: a Click Computer, and then double-click (C:). b Double-click the folder that ends in your printer model number, and then double-click Drivers. c Double-click xps, and then click Open. d From the Install From Disk dialog, click OK. 7 Click Next on the two additional dialogs that appear. For more information on the XPS driver, see the XPS readme file on the installation software CD. The file is located in the xps folder with the setupxps batch file (D:\Drivers\xps\readme). Setting up the printer 14