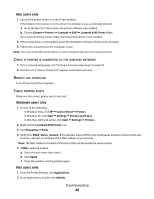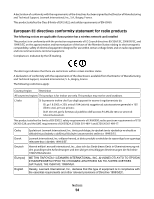Lexmark X9575 Getting Started - Page 49
Mac users only, Windows users only, XXXX_Series_n_P1 - printer driver
 |
UPC - 734646041348
View all Lexmark X9575 manuals
Add to My Manuals
Save this manual to your list of manuals |
Page 49 highlights
Mac users only 1 Check if the printer folder is on the Finder desktop. If the folder for the printer is not found on the desktop or was accidentally deleted: a Go to the Mac OS X drive where the printer software was installed. b Choose Library ª Printers ª Lexmark ª 2007ª Lexmark 9500 Series folder. If you cannot find the printer folder, then the printer driver is not installed. 2 If the printer driver is not installed, insert the installation software CD into your computer. 3 Follow the instructions on the computer screen. Note: You must install the printer driver on each computer that uses the network printer. CHECK IF PRINTER IS CONNECTED TO THE WIRELESS NETWORK 1 Print a network setup page. See"Printing a network setup page" on page 50. 2 Check to see if "Status: Connected" appears under Network Card. REBOOT THE COMPUTER Turn off and restart the computer. CHECK PRINTER PORTS Make sure the correct printer port is selected. Windows users only 1 Do one of the following: • In Windows Vista, click ª Control Panel ª Printers. • In Windows XP, click Start ª Settings ª Printers and Faxes. • In Windows 2000 and earlier, click Start ª Settings ª Printers. 2 Right-click the Lexmark 9500 Series icon. 3 Click Properties ª Ports. 4 Verify that XXXX_Series_nnnnnn_P1 is selected, where XXXX is the model series number of your printer and nnnnnn is the last six numbers of the MAC address of your printer. Note: The MAC address is located at the back of the printer beside the serial number. 5 If USB is selected instead: a Select the port name from step 4. b Click Apply. c Close the window, and try printing again. Mac users only 1 From the Finder desktop, click Applications. 2 From Applications, double-click Utilities. Troubleshooting 49