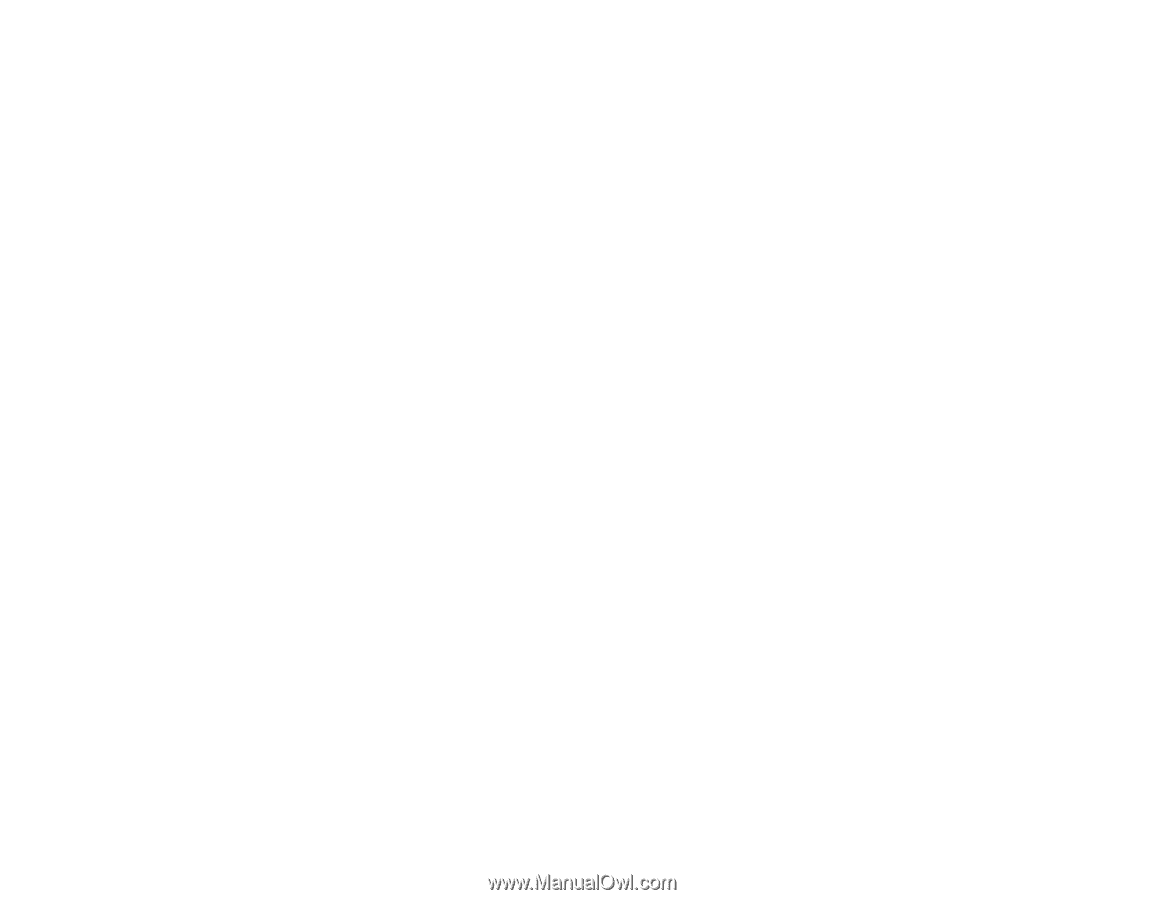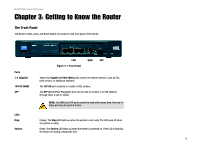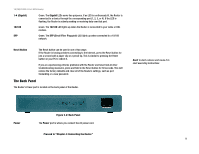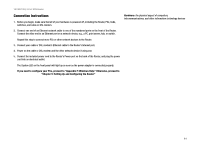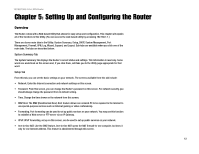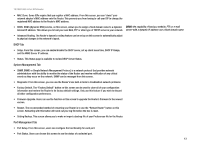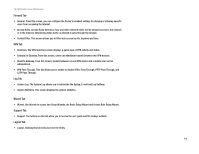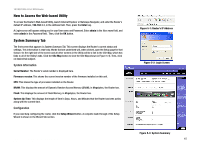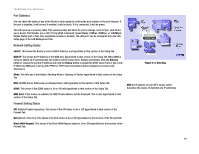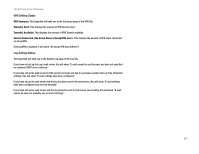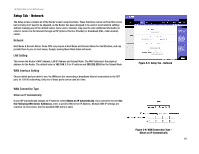Linksys RV0041 User Guide - Page 21
DHCP Tab, System Management Tab, Status. This Status is available to review DHCP Server Status.
 |
UPC - 745883562886
View all Linksys RV0041 manuals
Add to My Manuals
Save this manual to your list of manuals |
Page 21 highlights
10/100/1000 4-Port VPN Router • MAC Clone. Some ISPs require that you register a MAC address. From this screen, you can "clone" your network adapter's MAC address onto the Router. This prevents you from having to call your ISP to change the registered MAC address to the Router's MAC address. • DDNS. DDNS (Dynamic DNS) service, on this screen, allows you to assign a fixed domain name to a dynamic DDNS: the capability of having a website, FTP, or e-mail Internet IP address. This allows you to host your own Web, FTP or other type of TCP/IP server in your network. server-with a dynamic IP address-use a fixed domain name • Advanced Routing. The Router's dynamic routing feature can be set up on this screen to automatically adjust to physical changes in the network's layout. DHCP Tab • Setup. From this screen, you can enable/disable the DHCP server, set up client lease time, DHCP IP Range, and the WINS Server IP address. • Status. This Status page is available to review DHCP Server Status. System Management Tab • SNMP. SNMP, or Simple Network Management Protocol, is a network protocol that provides network administrators with the ability to monitor the status of the Router and receive notification of any critical events as they occur on the network. SNMP can be managed from this screen. • Diagnostic. From this screen, you can use the Router's two built-in tools to troubleshoot network problems. • Factory Default. The "Factory Default" button on this screen can be used to clear all of your configuration information and restore the Router to its factory default settings. Only use this feature if you wish to discard all other configuration preferences. • Firmware Upgrade. Users can use the function on this screen to upgrade the Router's firmware to the newest version. • Restart. The recommended method of restarting your Router is to use the "Restart Router" button on this screen. Restarting with this button will send out your log file before the box is reset. • Setting Backup. This screen allows you to make or import a backup file of your Preferences file for the Router. Port Management Tab • Port Setup. From this screen, users can configure the functionality for each port. • Port Status. Users can choose this screen to see the status of a selected port. Chapter 5: Setting Up and Configuring the Router 13 Overview