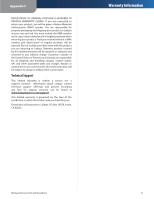Linksys WAP610N User Guide - Page 17
Appendix A: Troubleshooting, Troubleshooting - subnet dhcp
 |
UPC - 745883587995
View all Linksys WAP610N manuals
Add to My Manuals
Save this manual to your list of manuals |
Page 17 highlights
Appendix A Appendix A: Troubleshooting The computer cannot connect wirelessly to the network. Make sure the wireless network name or SSID is the same on both the computer and the Access Point. If you have enabled wireless security, then make sure the same security method and key are used by both the computer and the Access Point. The Access Point's IP address needs to be changed. If the Access Point is connected to a network with a DHCP server (usually the network router), then the Access Point will obtain its IP address from the DHCP server. If you want the Access Point to always use a static IP address, then follow these instructions: 1. Access the browser-based utility of the Access Point (refer to "Chapter 3: Advanced Configuration" on page 3). 2. Click the Setup tab. 3. From the Access Point IP drop-down menu, select Static IP. 4. Complete the Static IP Address, Subnet Mask, and Default Gateway fields. 5. Click Save Settings. The browser-based utility does not accept your password. Check the following: •• The password is case-sensitive. Make sure that you are using the correct case(s) when entering the password. •• If you forget your password, you can reset the Access Point to its factory defaults. Press and hold the Access Point's Reset button for approximately five seconds; the password will be reset to its factory default, admin. All other Access Point settings will be reset to the factory defaults as well. (To access the browser-based utility, enter admin in the Password field.) After you make changes through the browser-based utility, the new settings are not displayed on-screen. On your web browser, click Refresh. If the new settings are not displayed, then follow these instructions: 1. Unplug the power adapter from the Access Point. 2. Wait five seconds, and then plug the power adapter back into the Access Point. 3. On your web browser, click Refresh. Wireless-N Access Point with Dual-Band Troubleshooting WEB: If your questions are not addressed here, refer to the Linksys website, www.linksysbycisco.com 14