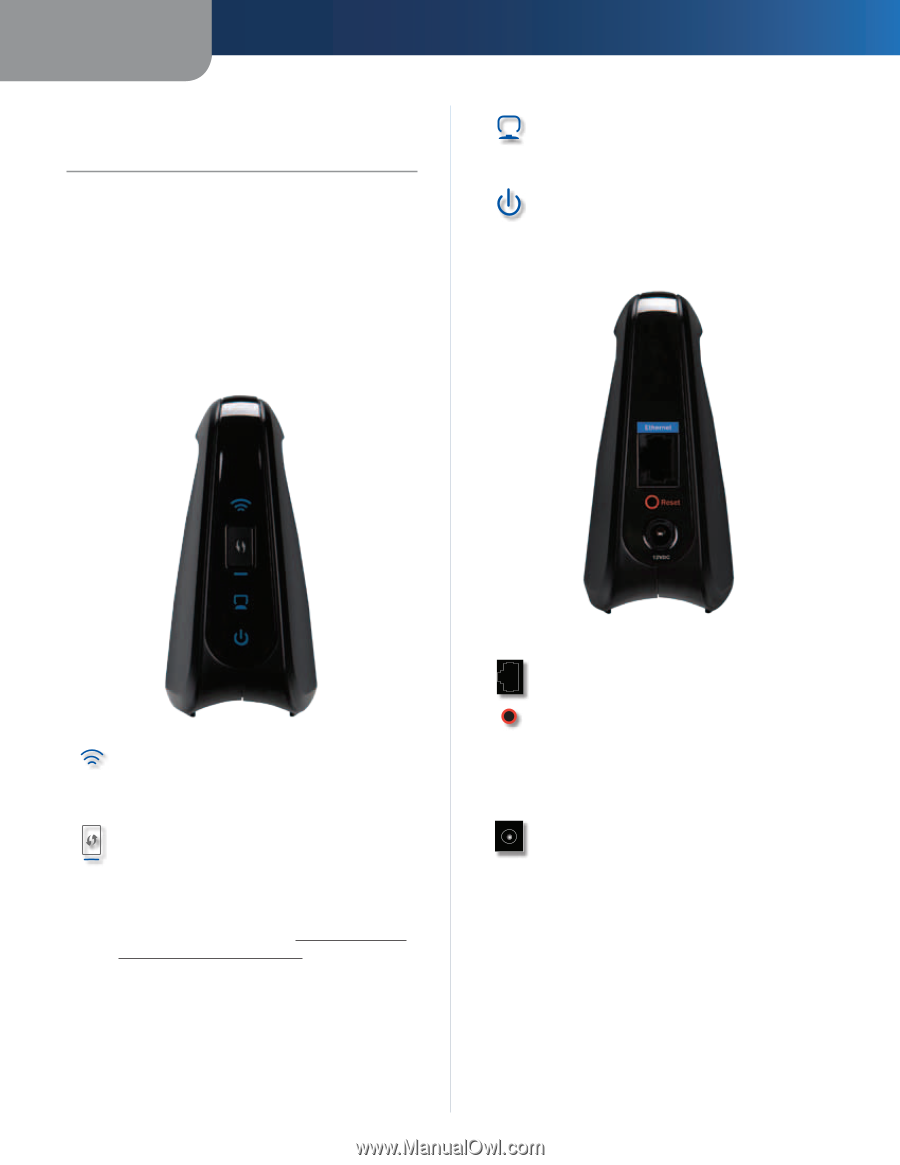Linksys WAP610N User Guide - Page 4
Product Overview, LEDs Panel, Ports Panel - support
 |
UPC - 745883587995
View all Linksys WAP610N manuals
Add to My Manuals
Save this manual to your list of manuals |
Page 4 highlights
Chapter 1 Chapter 1: Product Overview Thank you for choosing the Linksys by Cisco Wireless-N Access Point with Dual-Band. The Wireless-N Access Point with Dual-Band adds wireless capability to your existing wired network, or upgrades older wireless networks to Wireless-N performance. For first-time installation, run the Setup Wizard on the enclosed CD. To configure advanced settings, use the convenient, browser-based utility. LEDs Panel Product Overview Ethernet (Blue) The Ethernet LED lights up when there is a wired connection. The LED flashes when the Access Point is actively sending or receiving data over the Ethernet port. Power (Blue) The Power LED lights up when the Access Point is powered on. Ports Panel Wireless (Blue) The Wireless LED lights up when there is a wireless connection. The LED flashes when the Access Point is actively sending or receiving data over the wireless network. Wi-Fi Protected Setup™ Button If you have client devices, such as wireless adapters, that support Wi-Fi Protected Setup™, then you can use Wi-Fi Protected Setup™ to automatically configure wireless security for your wireless network. To use Wi-Fi Protected Setup™, run the Setup Wizard, or refer to "Wireless > Basic Wireless Settings" on page 4. Wi-Fi Protected Setup™ LED (Blue/Amber) The LED flashes blue for two minutes during Wi-Fi Protected Setup™. It lights up blue when wireless security is enabled. If there is an error during the Wi‑Fi Protected Setup™ process, then the LED lights up amber. Make sure the client device supports Wi‑Fi Protected Setup™. Wait until the LED is off, and then try again. Wireless-N Access Point with Dual-Band Ethernet The Ethernet port connects the Access Point to a router. Reset There are two ways to reset the Access Point's factory defaults. Either press and hold the Reset button for approximately five seconds, or restore the defaults from the Administration > Factory Defaults screen in the Access Point's browser-based utility. Power The Power port connects the Access Point to the included power adapter. 1