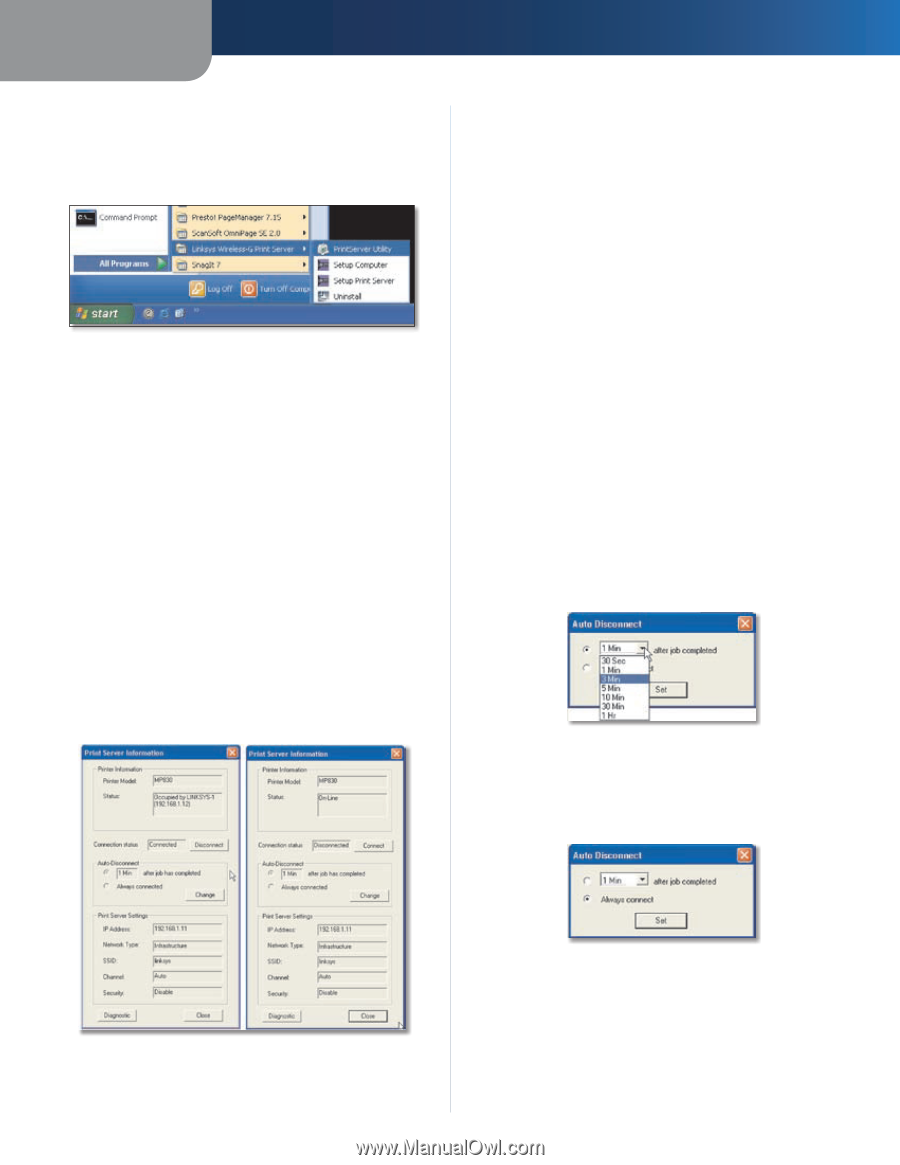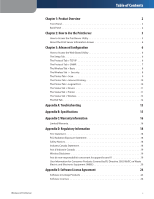Linksys WPSM54G User Guide - Page 6
About the Print Server Information Screen, How to Use the PrintServer - can t find printer
 |
UPC - 745883576319
View all Linksys WPSM54G manuals
Add to My Manuals
Save this manual to your list of manuals |
Page 6 highlights
Chapter 2 Program Icon Accessed through the Start Menu The PrintServer program icons appear in the Start menu. To access these icons, click Start. Select Programs. Select Linksys PrintServer. Start Menu > Programs >PrintServer Program Icons You will have four options available: PrintServer Utility To access the PrintServer Utility, click PrintServer Utility. Refer to the following section, "About the PrintServer Information Screen", for details. Setup Computer To run the wizard that sets up the PrintServer driver, click Setup Computer. Refer to the Quick Installation for details. Setup PrintServer To run the wizard that sets up the PrintServer, click Setup PrintServer. Refer to the Quick Installation for details. Uninstall To uninstall the PrintServer from your computer, click Uninstall. About the Print Server Information Screen The Print Server Information screen shows status information for the PrintServer. Use this screen to connect your computer to the printer for scans, faxes, or usage of a memory card. How to Use the PrintServer Printer Information Printer Model The model number of the connected printer. Status This section shows the printer's status information. When a computer is connected to the printer, the Status field states the name and IP address of the computer that is currently connected. When a computer is not connected to the printer, the Status field says, "On-Line". Also shown is the number of seconds before the current computer is disconnected from the printer. Connection status To scan, fax, or read information from a memory card, your computer must be connected to the printer, indicated by the message, "Connected". To allow another computer to use the printer, click the Disconnect button. To manually re-connect to the printer, click the Connect button. Auto-Disconnect By default, the computer will be disconnected one minute after the print job, scan, or fax is completed. To change the length of time before the computer is disconnected from the printer, click the Change button. Select the appropriate length of time from the drop-down menu, and then click the Set button. Auto-Disconnect, time If you want the computer to always be connected to the printer, such as when you have only one computer using the printer, select Always connect, and then click the Set button. Print Server Information Connected Disconnected Wireless-G PrintServer Auto-Disconnect, Always connect 4