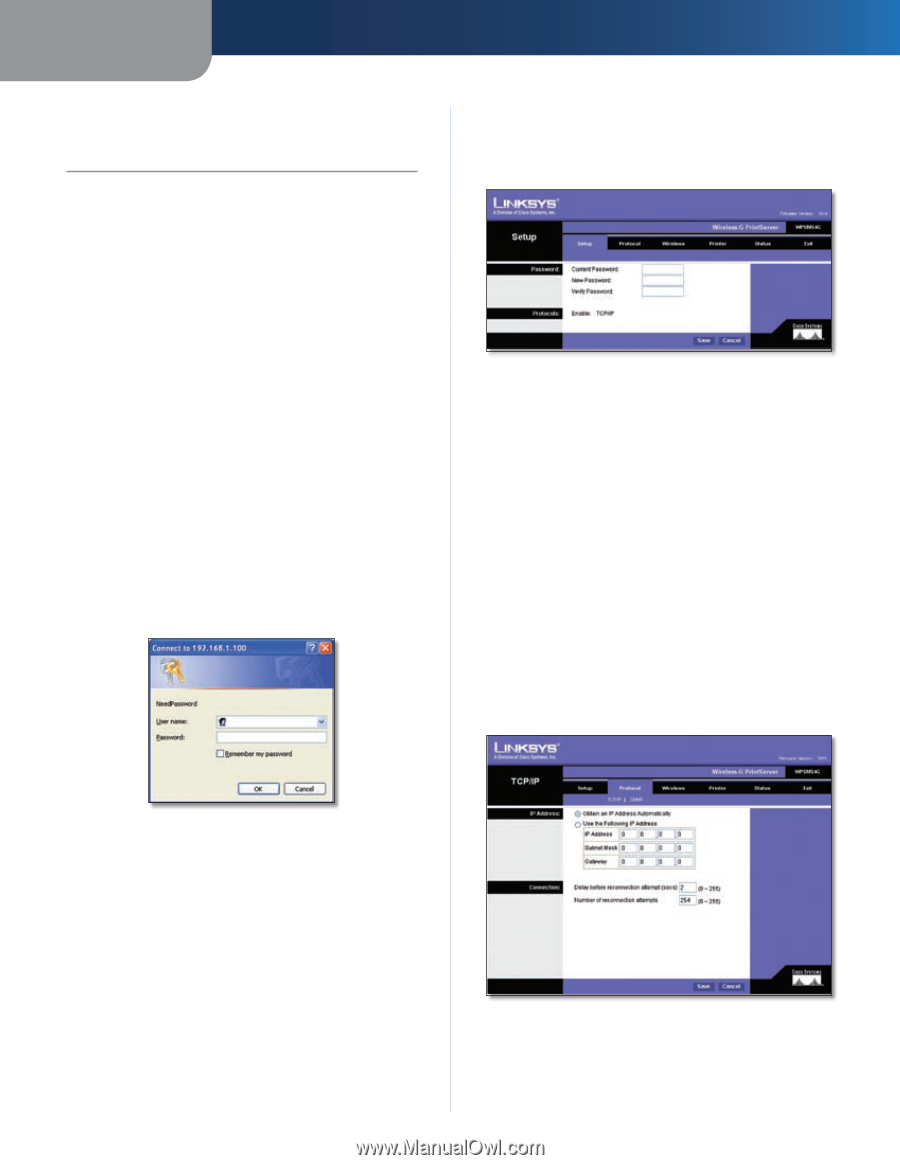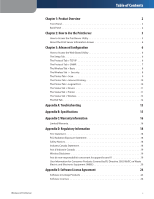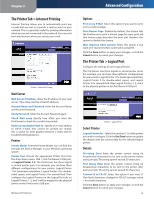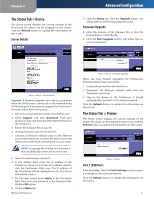Linksys WPSM54G User Guide - Page 8
Advanced Configuration, How to Access the Web-Based Utility, The Setup Tab - cannot see printer
 |
UPC - 745883576319
View all Linksys WPSM54G manuals
Add to My Manuals
Save this manual to your list of manuals |
Page 8 highlights
Chapter 3 Chapter 3: Advanced Configuration After setting up the PrintServer with the Setup Wizard (located on the CD-ROM and explained in the Quick Installation), the PrintServer will be ready for use. However, if you'd like to change its advanced settings, use the PrintServer's web-based utility. This chapter will describe each web page of the utility and each page's key functions. You can access the utility via your web browser on a networked computer. These are the main tabs: Setup, Protocol, Wireless, Printer, Status, and Exit. Additional tabs will be available after you click one of the main tabs, except for the Setup and Exit tabs. How to Access the Web-Based Utility To access the web-based utility, launch the web browser of your computer, and enter the PrintServer's IP address in the Address field. (If you do not know its IP address, double-click the PrintServer Utility icon. The IP address of the PrintServer will be displayed on the Print Server Information screen.) Then press the Enter key. On the login screen, leave the User name field blank, and enter the password you set when you ran the Setup Wizard (the default password is admin). Click the OK button. Advanced Configuration The Setup Tab The first screen that appears is the Setup tab and allows you to change the PrintServer's general settings. Setup > Setup Password Current Password To change the PrintServer's password, enter the current password in the Current Password field. New Password and Verify Password Enter the new password in the New Password field, and then enter the new password again in the Verify Password field. Protocols The TCP/IP protocol is enabled by default. Click the Save button to apply your changes, or click the Cancel button to cancel your changes. The Protocol Tab > TCP/IP Click the TCP/IP tab to view or change the TCP/IP values of the PrintServer. Login Screen Wireless-G PrintServer Protocol > TCP/IP 6