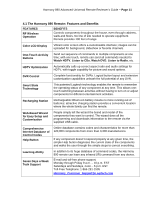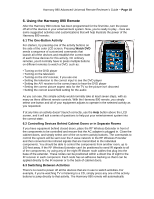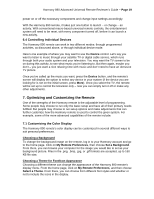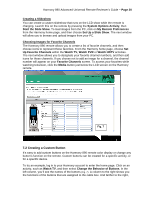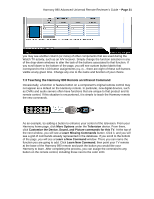Logitech 966193-0403 Harmony 890 User Guide - Page 16
Device Tutor, Learning Port, Step 4: Setting Up Activities, Watch a, DVD, Listen to Music,
 |
UPC - 097855036889
View all Logitech 966193-0403 manuals
Add to My Manuals
Save this manual to your list of manuals |
Page 16 highlights
Harmony 890 Advanced Universal Remote Reviewer's Guide - Page 16 menus (fig. 4). After making your selections, press Next. The following screen asks for the specific model numbers of the components you have selected. The model numbers provided are then compared with the component information already stored in the Harmony database. At this point, the Harmony database will move all of the matching information into your online account, and make it ready to update your remote. Fig. 4 In the unusual event that there is no record of your particular component model(s) in the database, the wizard will launch the Device Tutor. The Device Tutor will ask you to point the original component remote toward the back of the Harmony 890 remote, where there is an infrared receiver in the Learning Port. The Harmony remote should remain connected to your PC via the USB cord. You will be instructed to press a few buttons on your original device-specific remote. This process allows the Harmony remote control to learn the exact kinds of codes needed to control the component. These codes are then uploaded into your account, where it is stored and then downloaded to the Harmony remote at the end of the process. Fig. 5 Step 4: Setting Up Activities During this step, the setup wizard will ask questions about how your entertainment devices are connected, and how they are used during each activity, such as Watch a DVD, Listen to Music, or Watch TV. As the setup wizard sets up each activity, it asks simple questions such as, "To watch a DVD, what setting does your television need to be on?" Based on what the Harmony database already knows about your television, it will provide a recommended choice of inputs. If none of these first choices appear correct, simply click on the Adjust the Inputs button within the Tip Center on the right side of your browser window to add more options. When you've answered the questions and your activities are set up, you are ready for the final step of the process: updating the RF Wireless Extender and then the Harmony 890 remote.