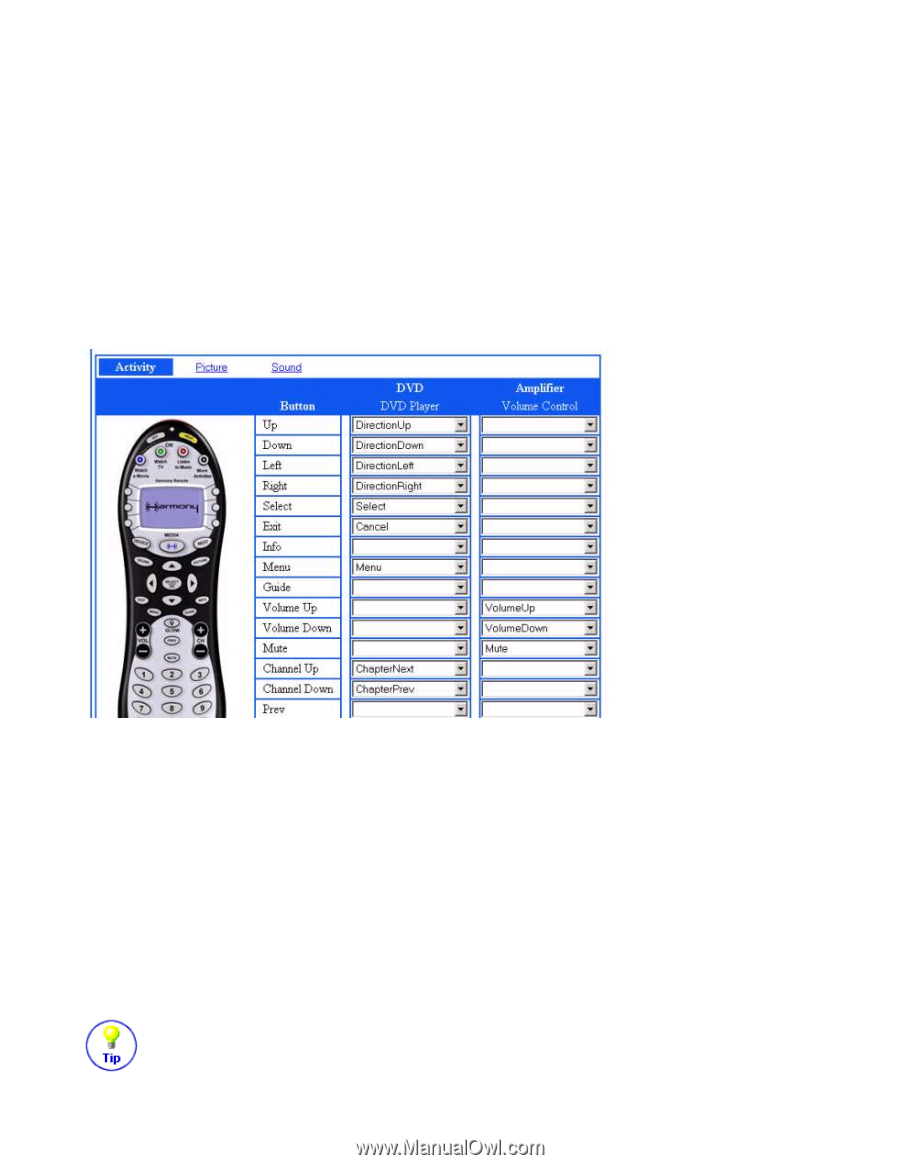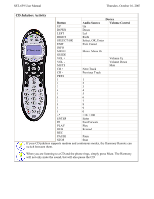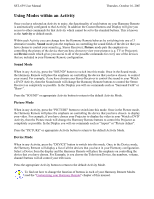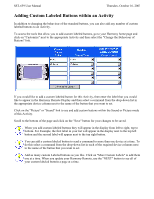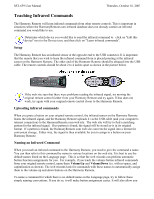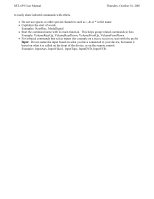Logitech SST-659 User Manual - Page 17
Changing the Behaviour of Buttons within an Activity
 |
UPC - 097855037312
View all Logitech SST-659 manuals
Add to My Manuals
Save this manual to your list of manuals |
Page 17 highlights
SST-659 User Manual Thursday, October 16, 2003 Changing the Behaviour of Buttons within an Activity When you select an Activity, the Harmony Remote will not only turn on all the correct entertainment devices and set their inputs correctly, it will also set up its buttons to control that Activity. Based on our knowledge of how each of your devices is controlled, the Harmony Remote will make its best effort to match all of the buttons that you need to control an Activity. However, there may be some commands that you want to add to buttons. This can be done quickly and easily by customizing any Activity to Change the Behaviour of Buttons. To access the tools that allow you to change the behaviour of buttons, go to your Harmony home page and click on "Customize" next to the appropriate Activity and then select the "Change the Behaviour of Buttons" link. The first page that you see can be used to change the behaviour of buttons in your default or Activity mode. All of the available buttons on the Harmony Remote will be listed down the left side of the page and each device that you have chosen to be included in your Activity will be displayed in a column. You can see at a glance which buttons have a command associated with them, the device that is being controlled and the command that is being sent to that device. If you would like to change the behaviour of a button for this Activity, then select a command from the drop-down list in the appropriate device column next to the name of the button that you want to set. Click on the "Picture" or "Sound" link to see and change the behaviour of buttons within the Sound or Picture mode of this Activity. Scroll to the bottom of the page and click on the "Save" button for your changes to be saved. You can set a button to send a command to more than one device at a time. To do this select a command from the drop-down list in each of the required device columns next to the name of the button that you want to set.