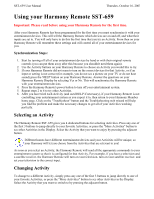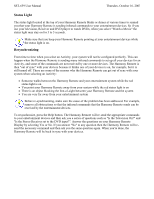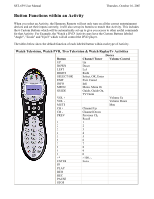Logitech SST-659 User Manual - Page 8
Using your Harmony Remote SST-659 - harmony manual
 |
UPC - 097855037312
View all Logitech SST-659 manuals
Add to My Manuals
Save this manual to your list of manuals |
Page 8 highlights
SST-659 User Manual Thursday, October 16, 2003 Using your Harmony Remote SST-659 Important: Please read before using your Harmony Remote for the first time. After your Harmony Remote has been programmed for the first time you must synchronize it with your entertainment devices. This will tell the Harmony Remote which devices are on and off, and what their inputs are set to. You will only have to do this the first time that you try an Activity. From then on your Harmony Remote will remember these settings and will control all of your entertainment devices for you. Synchronization Steps: 1. Start by turning off all of your entertainment devices by hand or with their original remote controls (you can put them away after this because you shouldn't need them again). 2. Use the Activity buttons on your Harmony Remote to choose an Activity you would like to try. 3. If your Harmony Remote did not seem to turn on the correct devices for that Activity, or if an input or setting is not correct (for example, you do not see a picture on your TV or do not hear sound) press the 'HELP' button on your Harmony Remote. Answer the questions on your Harmony Remote Display by selecting Yes or No. This will synchronize the Harmony Remote with your entertainment devices. 4. Press the Harmony Remote's power button to turn off your entertainment system. 5. Repeat steps 2 to 4 to try other Activities. 6. After you have tried each Activity (and used HELP if necessary), if your Harmony Remote is not controlling your entertainment system as you expect it to, then return to your Harmony Member home page. Click on the "Troubleshoot" button and the Troubleshooting web wizard will help you find the problem and make the necessary changes to get all of your Activities working perfectly. Selecting an Activity The Harmony Remote SST -659 gives you 4 dedicated buttons for selecting Activities. Press any one of the first 3 buttons to jump directly to your favorite Activities, or press the "More Activities" button to see other Activities in the Display. Select the Activity that you want to enjoy by pressing the adjacent button. Different homes have different entertainment devices and your Activities will be unique, so your Harmony will let you choose from the Activities that are relevant to you! As soon as you select an Activity, the Harmony Remote will send all the appropriate commands to your entertainment system so that it is configured for that Activity. For example, if you have a television and a satellite receiver, the Harmony Remote will turn on your television, turn on your satellite receiver, and set your television to the correct input. Changing Activity To change to a different Activity, simply press any one of the first 3 buttons to jump directly to one of your favorite Activities, or press the "More Activities" button to see other Activities in the Display. Select the Activity that you want to switch to by pressing the adjacent button.