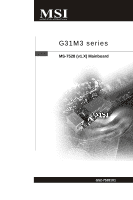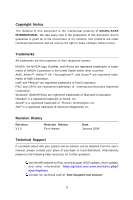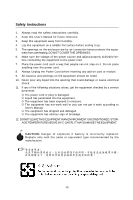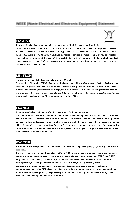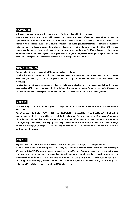MSI G31M3 User Guide
MSI G31M3 Manual
 |
View all MSI G31M3 manuals
Add to My Manuals
Save this manual to your list of manuals |
MSI G31M3 manual content summary:
- MSI G31M3 | User Guide - Page 1
G31M3 series MS-7528 (v1.X) Mainboard G52-75281X1 i - MSI G31M3 | User Guide - Page 2
Support If a problem arises with your system and no solution can be obtained from the user's manual, please contact your place of purchase or local distributor. Alternatively, please try the following help resources for further guidance. Visit the MSI website for FAQ, technical guide, BIOS updates - MSI G31M3 | User Guide - Page 3
1. Always read the safety instructions carefully. 2. Keep this User's Manual for future reference. 3. Keep this equipment . If any of the following situations arises, get the equipment checked by a service personnel: † The power cord or plug is damaged. † Liquid has penetrated into the equipment. † - MSI G31M3 | User Guide - Page 4
, if not installed and used in accordance with the instructions, may cause harmful interference to radio communications. However, power cord, if any, must be used in order to comply with the emission limits. VOIR LANOTICE D'INSTALLATIONAVANT DE RACCORDER AU RESEAU. Micro-Star International MS-7528 - MSI G31M3 | User Guide - Page 5
WEEE (Waste Electrical and Electronic Equipment) Statement v - MSI G31M3 | User Guide - Page 6
vi - MSI G31M3 | User Guide - Page 7
vii - MSI G31M3 | User Guide - Page 8
Revision History ...ii Technical Support ...ii Safety Instructions ...iii FCC-B Radio Setup 2-1 Quick Components Guide 2-2 CPU (Central Processing Unit 2-3 Memory ...2-7 Power Supply ...2-9 Back Panel ...2-10 Connectors ...2-12 Jumpers ...2-19 Slots ...2-20 Chapter 3 BIOS Setup 3-1 Entering Setup - MSI G31M3 | User Guide - Page 9
Temperature ...A-9 User Profile ...A-10 Appendix B Intel ICH7R SATA RAID B-1 ICH7R Introduction B-2 BIOS Configuration B-3 Installing Software B-9 RAID Migration Instructions B-15 Degraded RAID Array B-22 ix - MSI G31M3 | User Guide - Page 10
Getting Started Chapter 1 Getting Started Thank you for choosing the G31M3 Series (MS-7528 v1.X) Micro-ATX mainboard. The G31M3 Series mainboards are based on Intel® G31 & ICH7/ICH7R chipsets for optimal system efficiency. Designed to fit the advanced Intel® Core 2 Duo/Quad/Pentium/Celeron LGA775 - MSI G31M3 | User Guide - Page 11
index.php?func=testreport) LAN (Optional) - Supports Realtek® RTL8111C 10/100/1000 Mb/s - Supports Realtek® RTL8101E 10/100 Mb/s (optional) - Compliance with PCI 2.2 - Supports ACPI Power Managem ent Audio - Chip integrated by Realtek® ALC888 - Flexible 8-channel audio with jack sensing To reach the - MSI G31M3 | User Guide - Page 12
m ouse port - 1 PS/2 keyboard port - 1 serial port (COM1) - 1 VGA port - 1 parallel port supporting SPP/EPP/ECP mode - 4 USB 2.0 Ports - 1 RJ-45 LAN Jack - 1 1394 port (optional) - 6 flexible audio jacks/ 3 flexible audio jacks (optional) On-Board Pinheaders/ Connectors - 2 USB 2.0 pinheaders - 1 CD - MSI G31M3 | User Guide - Page 13
ion al ) JSPD1 I nte l G31 RTM 876-665 BATT + I nt e l ICH7/ ICH7R(optional) SATA4 JFP2 SY SFA N2 S ATA 2 A LC8 88 PCI 1 CD_IN1 JAUD1 JCOM1 JMicron 381 ( opt i on al) JBAT1 FDD 1 J1394_1(optional) JUSB1 JF P1 JUSB2 G31M3 Series (MS-7528 v1.X) Micro-ATX Mainboard 1-4 SATA3 SATA1 - MSI G31M3 | User Guide - Page 14
Packing Checklist Getting Started MSI motherboard MSI Driver/Utility CD SATA Cable Power Cable Standard Cable for IDE Devices Back IO Shield User's Guide * The pictures are for reference only and may vary from the packing contents of the product you purchased. 1-5 - MSI G31M3 | User Guide - Page 15
chapter provides you with the information about hardware setup procedures. While doing the installation, be careful in holding the components and follow the installation procedures. For some components, if you install in the wrong - MSI G31M3 | User Guide - Page 16
MS-7528 Mainboard Quick Components Guide JTPM1, p.2-17 SYSFAN1, JPW1, p.2-14 p.2-9 CPU, p.2-3 JSPD1, p.2-15 CPUFAN1, p.2-14 Back Panel, p.2-10 DIMM Slots, p.2-7 ATX1, p.2-9 PCIE, p.2-20 JCI1, p.2-14 PCI, p.2-20 IDE1, p.2-12 SYSFAN2, p.2-14 BATT JFP2, + p.2-16 SATA1~4, p.2-13 - MSI G31M3 | User Guide - Page 17
to enhance heat dissipation. Replaceing the CPU While replacing the CPU, always turn off the ATX power supply or unplug the power supply's power cord from the grounded outlet first to ensure the safety of CPU. Overclocking This mainboard is designed to support overclocking. However, please make sure - MSI G31M3 | User Guide - Page 18
MS-7528 Mainboard CPU & Cooler Installation W hen you are installing the CPU, make sure the CPU has a cooler attached on the top to prevent overheating. Meanwhile, do not forget to apply some thermal paste on CPU before installing the heat sink/cooler fan for better heat dispersion. Follow the - MSI G31M3 | User Guide - Page 19
Setup 5. Lift the load lever up and open the load plate. 6. After confirming the CPU direction for correct mating, put down the CPU in the socket housing frame. Be sure to grasp on the edge of the CPU base. Note that the alignment keys are matched. alignment key 7. Visually inspect if the CPU - MSI G31M3 | User Guide - Page 20
MS-7528 Mainboard 9. Press down the load lever lightly onto the load plate, and ends are correctly inserted. locking switch Important 1. Read the CPU status in BIOS (Chapter 3). 2. Whenever CPU is not installed, always protect your CPU socket pin with the plastic cap covered (shown in Figure 1) - MSI G31M3 | User Guide - Page 21
Hardware Setup Memory These DIMM slots are used for installing memory modules. For more information on compatible components, please visit http://global.msi.com. tw/index.php?func=testreport DDR2 240-pin, 1.8V 56x2=112 pin 64x2=128 pin Dual-Channel Memory Population Rules In Dual-Channel mode, - MSI G31M3 | User Guide - Page 22
MS-7528 Mainboard Installing Memory Modules 1. The memory module has only one notch on the center and will only fit in the right orientation. 2. Insert the memory - MSI G31M3 | User Guide - Page 23
20 Res 9 5VSB 21 +5V 10 +12V 22 +5V 13 11 +12V 12 +3.3V 23 +5V 24 GND ATX 12V Power Connector: JPW1 This 12V power connector is used to provide power to the CPU. JPW1 42 31 Pin Definition PIN SIGNAL 1 GND 2 GND 3 12V 4 12V pin 13 pin 12 Important 1. Make sure that - MSI G31M3 | User Guide - Page 24
MS-7528 Mainboard Back Panel Mouse Keyboard Parallel Port 1394 Port (optional) Type A L-In RS-Out LAN L-Out CS-Out Serial Port VGA Port Mouse Parallel Port USB Ports Mic SS-Out 1394 Port (optional) Type B L-In / RS-Out LAN Keyboard L-Out Serial Port VGA Port USB Ports Mic / CS- - MSI G31M3 | User Guide - Page 25
Hardware Setup LAN The standard RJ-45 LAN jack is for connection to the Local On 1000 Mbit/sec data rate is selected. Audio Ports (Type A) These audio connectors are used for audio devices. You can differentiate the color of the audio jacks for different audio sound effects. Line-In (Blue) - Line - MSI G31M3 | User Guide - Page 26
MS-7528 Mainboard Connectors Floppy Disk Drive Connector: FDD1 This connector supports 360KB, 720KB, 1.2MB, 1.44MB or 2.88MB floppy disk drive. FDD1 IDE Connector: IDE1 This connector supports IDE hard disk to IDE device's documentation supplied by the vendors for jumper setting instructions. 2-12 - MSI G31M3 | User Guide - Page 27
Hardware Setup Serial ATA Connector: SATA1 ~ SATA4 This connector is a high-speed Serial ATA interface port. Each connector can connect to one Serial ATA device. SATA4 SATA3 SATA2 SATA1 supported by ICH7/ICH7R(optional) Important Please do not fold the Serial ATA cable into 90-degree angle. - MSI G31M3 | User Guide - Page 28
MS-7528 Mainboard Fan Power Connectors: CPUFAN1, SYSFAN1~2 The fan power connectors support system CPU fans at processor's official website or consult the vendors for proper CPU cooling fan. 2. CPUFAN1 / SYSFAN1 / SYSFAN2 supports fan control. You can adjust fan speed in H/W Monitor menu of BIOS - MSI G31M3 | User Guide - Page 29
8 9 Key (no pin) 10 SIGNAL TPAGround TPBCable power Ground IEEE1394 Bracket (Optional) S/PDIF-Out Connector: JSPD1 This connector is used to connect S/PDIF (Sony & Philips Digital Interconnect Format) interface for digital audio transmission. JSPD1 GND SPDIF VCC S/PDIF Bracket (Optional) 2-15 - MSI G31M3 | User Guide - Page 30
MS-7528 Mainboard Front Panel Connectors: JFP1, JFP2 These connectors are for electrical connection to the front panel switches and LEDs. The JFP1 is compliant with Intel® Front Panel I/O Connectivity Design Guide. JFP2 +8 7 Speaker + 21 Power LED JFP1 10 Power Switch + Power LED 2 9 + - MSI G31M3 | User Guide - Page 31
Setup Front Panel Audio Connector: JAUD1 This connector allows you to connect the front panel audio and is compliant with Intel® Front Panel I/O Connectivity Design Guide /3V_STB 3V dualor 3Vstandby power 4 VCC3 3.3V power 6 SIRQ Serial IRQ 8 VCC5 5V power 10 KEY No pin 12 GND Ground - MSI G31M3 | User Guide - Page 32
MS-7528 Mainboard Front USB Connector: JUSB1 ~ 2 These connectors, compliant with Intel® I/O Connectivity Design Guide, is ideal for connecting high-speed USB interface peripherals such as USB HDD, digital cameras, MP3 players, printers, modems and the like. JUSB1~2 2 10 1 9 Pin - MSI G31M3 | User Guide - Page 33
Hardware Setup Jumper Clear CMOS Jumper: JBAT1 There is a CMOS RAM onboard that has a power supply from an external battery to keep the data of system configuration. W ith the CMOS RAM, the system can automatically boot OS every time it - MSI G31M3 | User Guide - Page 34
MS-7528 Mainboard Slots PCI (Peripheral Component Interconnect) Express Slots The PCI Express slot supports the PCI Express interface expansion card. The PCI Express x 16 slot supports up to 4.0 GB/s transfer rate. The PCI Express x 1 slot supports up to 250 MB/s transfer rate. PCI Express x1 Slot - MSI G31M3 | User Guide - Page 35
Hardware Setup PCI Interrupt Request Routing The IRQ, acronym of interrupt request line and pronounced I-R-Q, are hardware lines over which devices can send interrupt signals to the - MSI G31M3 | User Guide - Page 36
Chapter 3 BIOS Setup BIOS Setup This chapter provides information on the BIOS Setup program and allows you to configure the system for optimum use. You may need to run the Setup program when: ² An error message appears on the screen during the system booting up, and requests you to run SETUP. ² - MSI G31M3 | User Guide - Page 37
MS-7528 Mainboard Entering Setup Power on the computer and the system will start POST (Power On Self Test) process. W hen the message below appears on the screen, press key to enter Setup. Press DEL to enter SETUP If the message disappears before you respond and you still wish to enter Setup, - MSI G31M3 | User Guide - Page 38
BIOS Setup Control Keys Enter> Move to the sub-menu. If you want to return to the main menu, just press the . General Help The BIOS setup program provides a General Help screen. You can call up this screen from any menu by simply pressing . The - MSI G31M3 | User Guide - Page 39
MS-7528 Mainboard The Main Menu Standard CMOS Features Use this menu for basic system configurations, such as time, date etc. Advanced BIOS Features Use this menu to setup the items of AMI® special enhanced features. Integrated Peripherals Use this menu to specify your settings for integrated - MSI G31M3 | User Guide - Page 40
BIOS Setup Load Optimized Defaults Use this menu to load the default values set by the mainboard manufacturer specifically for optimal performance of the mainboard. Save & Exit Setup Save changes to CMOS and exit setup. Exit Without Saving Abandon all changes and exit setup. 3-5 - MSI G31M3 | User Guide - Page 41
MS-7528 Mainboard Standard CMOS Features The items in Standard CMOS Features Menu includes some basic setup items. Use the arrow keys > . day Day of the week, from Sun to Sat, determined by BIOS. Read-only. month The month from Jan. through Dec. date The date from 1 to 31 - MSI G31M3 | User Guide - Page 42
BIOS Setup Device / Vender / Size It will showing the device information that you connected to the SATA connector. LBA/Large M ode This allows you to enable or disable the LBA Mode. Setting to Auto enables LBA mode if the device supports it and the devices is not already formatted with LBA mode - MSI G31M3 | User Guide - Page 43
MS-7528 Mainboard System Information Press to enter the sub-menu, and the following screen appears. This sub-menu shows the CPU information, BIOS version and memory status of your system (read only). 3-8 - MSI G31M3 | User Guide - Page 44
Advanced BIOS Features BIOS Setup Full Screen LOGO powered on. Setting to [Off] will allow users to use the arrow keys on the numeric keypad. IOAPIC Function This field is used to enable or disable the APIC (Advanced Programmable Interrupt Controller). Due to compliance with PC2001 design guide - MSI G31M3 | User Guide - Page 45
MS-7528 set the item to higher values. CPU Feature Press to enter when combined with a supporting operating system. This driver of the graphics core uses the system memory like any other OS component or application does. DVMT/FIXED Memory Specify the size of DVMT memory to allocate for video - MSI G31M3 | User Guide - Page 46
BIOS Setup Boot From Other Device Setting the option to [Yes] allows the system to try to boot from other device. if the system fails to boot from the 1st/ 2nd boot device. Trusted Computing Press to enter the sub-menu: TCG/TPM SUPPORT This setting allows you to enable/disable the TCG - MSI G31M3 | User Guide - Page 47
MS-7528 Mainboard Integrated Peripherals USB Controller This setting allows you to enable/disable the onboard USB controller. USB Device Legacy Support Select [Enabled] if you need to use a USB-interfaced device in the operating system. Onboard LAN Controller This item is used to enable/disable the - MSI G31M3 | User Guide - Page 48
BIOS Setup On-Chip SATA Controller These items allow users to enable or disable the SATA controller. RAID Mode This item is used to enable/disable the - MSI G31M3 | User Guide - Page 49
MS-7528 Mainboard Power Management Setup Important S3-related functions described in this section are available only when your BIOS supports S3 sleep mode. ACPI Function This item is to activate the ACPI (Advanced Configuration and Power Management Interface) Function. If your operating system is - MSI G31M3 | User Guide - Page 50
BIOS Setup Power Button Function This feature sets the function of the power button. Settings are: [On/ Off] The power button functions as normal power off button. [Suspend] W hen you press the power button, the computer enters the suspend/sleep mode, but if the button is pressed for more - MSI G31M3 | User Guide - Page 51
MS-7528 Mainboard H/W Monitor Chassis Intrusion The field enables or disables the feature of keep it with in a specific range. You can select a fan target value here. If the current CPU fan temperature reaches to the target value, the smart fan function will be activated. It provides several sections - MSI G31M3 | User Guide - Page 52
. Read-only. Intel EIST The Enhanced Intel SpeedStep technology allows you to set the performance level of the microprocessor whether the computer is running on battery or AC power. This field will appear after you installed the CPU which support speedstep technology. Adjust CPU FSB Frequency This - MSI G31M3 | User Guide - Page 53
MS-7528 Mainboard CAS Latency(CL) W hen the DRAM Timing M ode sets to [Manual], the field is adjustable.This controls the active row. Advance DRAM Configuration -> tWR W hen the DRAM Timing Mode sets to [Manual], the field is adjustable. It specifies the amount of delay (in clock cycles) that must - MSI G31M3 | User Guide - Page 54
BIOS Setup constitutes the minimum number of clock cycles that must occur between the last valid write operation and the next read command to the same internal bank of the DDR device. Power device drivers from motherboard have any EMI problem, leave the overclocking because even a slight jitter can - MSI G31M3 | User Guide - Page 55
MS-7528 Mainboard Important 1. If you do not have any EMI problem, leave the setting at [Disabled] for optimal system stability EMI regulation. 3. Remember to disable Spread Spectrum if you are overclocking because even a slight jitter can introduce a temporary boost in clock speed which may just - MSI G31M3 | User Guide - Page 56
BIOS Setup Load Fail-Safe/ Optimized Defaults The two options on the main menu allow users to restore all of the BIOS settings to the Load Fail-Safe Defaults, a message as below appears: Pressing Y loads the BIOS default values for the most stable, minimal system performance. W hen you select Load - MSI G31M3 | User Guide - Page 57
MS-7528 Mainboard BIOS Setting Password W hen you select this function, a message as below will appear will be disabled. Once the password is disabled, the system will boot and you can enter Setup without entering any password. W hen a password has been set, you will be prompted to enter it every - MSI G31M3 | User Guide - Page 58
A Dual Core Center Dual CoreCenter, the most useful and powerful utility that MSI has spent much research and efforts to develop, helps users to monitor or configure the hardware status of MSI Mainboard & MSI Graphics card in windows, such as CPU/GPU clock, voltage, fan speed and temperature. Before - MSI G31M3 | User Guide - Page 59
MS-7528 Mainboard Activating Dual Core Center Once you have your Dual Core Center installed (locate the setup source file in the setup CD accompanying with your mainboard, path: Utility --> MSI Utility --> Dual Core Center), it will have an icon in the system tray, a short cut icon on the - MSI G31M3 | User Guide - Page 60
. MB Click MB button to read current CPU temperature, FSB and CPU clock of mainboard will show below. VGA Click VGA button to read current GPU temperature, GPU clock and memory clock of graphics card will show below. DOT Click DOT button to enable or disable the Dynamic Overclocking Technology - MSI G31M3 | User Guide - Page 61
MS-7528 Mainboard AV/ Game/ Office/ Silence/ Cool MSI provides five common settings for different environments. , you can adjust and monitor the fan speeds of MB and graphics card. Temperature In this sub-menu, you can monitor the temperatures of MB and graphics card. User Profile In this sub-menu, - MSI G31M3 | User Guide - Page 62
hen the CPU/ GPU is temporarily suspending or staying in low loading balance, it will restore the default settings instead. Usually the Dynamic Overclocking Technology will be powered only when users' PC runs huge amount of data, like 3D games or video process, and the motherboard/ graphicd card - MSI G31M3 | User Guide - Page 63
MS-7528 Mainboard Clock In the Clock sub-menu, you can see clock status (including FSB/ CPU clock of mainboard and GPU/ memory clock of graphics card) of your system. And you can select desired value for overclocking. There will be several items for you to select for overclocking after you - MSI G31M3 | User Guide - Page 64
can see voltage status (including Vcore, memory, GPU voltage... etc.) of your system, and you can select desired value for overclocking. It will show several items to select for overclocking after you click the button. You can click the plus sign button to increase the voltage, or click the minus - MSI G31M3 | User Guide - Page 65
MS-7528 Mainboard FAN Speed In the FAN Speed sub-menu, you can read fan with red color will be shown. Important 1. When you set the fan speed manually, please make sure to disabled the "CPU Smart FAN Target" item in the BIOS. 2. In the user profile, clicking the Save button can save the changes to - MSI G31M3 | User Guide - Page 66
Dual Core Center Temperature In the Temperature sub-menu, you can see temperature status of your system. On the underside, it shows the graphs of the temperatures. Only the curves of the item which the button is lit up with red color will be shown. A-9 - MSI G31M3 | User Guide - Page 67
MS-7528 Mainboard User Profile In the User Profile sub-menu, click the setting button that besides the user profile bar, and the next screen will appear. - MSI G31M3 | User Guide - Page 68
Dual Core Center Use the draw bar to set the max system temperature. W hen the system temperature exceeds the threshold you defined, the system will pop up a warning message and shut down the system. Use the draw bar to set the minimal fan speed. When the fan speed is lower than the threshold you - MSI G31M3 | User Guide - Page 69
Intel ICH7R SATA RAID Appendix B Intel ICH7R SATA RAID The ICH7R provides a hybrid solution that combines four independent SATAII ports for support of up to four Serial ATAII (Serial ATAII RAID) drives. It offers RAID level 0 (Striping), RAID level 1 (Mirroring and Duplexing), RAID level 5 (Block - MSI G31M3 | User Guide - Page 70
MS-7528 Mainboard ICH7R Introduction The ICH7R provides a hybrid solution that combines four independent SATAII ports for support of up to four Serial ATAII (Serial ATAII RAID) drives. Serial ATAII (SATAII) is the latest generation of the ATA interface. SATA hard drives deliver - MSI G31M3 | User Guide - Page 71
BIOS on all motherboards with a supported Intel chipset. The Intel Matrix Stroage Manager Option ROM is the Intel RAID implementation and provides BIOS and DOS disk services During the Power-On Self Test (POST), the following message will appear for a few seconds: Important The "Driver Model", " - MSI G31M3 | User Guide - Page 72
MS-7528 Mainboard After pressing the and keys simultaneously, the following window will appear: (1) Create RAID Volume 1. Select option 1 "Create RAID Volume" and press key. The following screen appears. Then in the Name field, specify a RAID - MSI G31M3 | User Guide - Page 73
available values, and pressing the key to select and advance to the next field. The available values range from 4KB to 128 KB in power of 2 increments. The strip value should be chosen based on the planned drive usage. Here are some typical values: RAID0 - 128KB RAID10 - 128KB RAID5 - 64KB - MSI G31M3 | User Guide - Page 74
MS-7528 Mainboard Important Since you want to create two volumes (Intel Matrix RAID Technology), this default size (maximum) needs to be reduced. Type in a new size - MSI G31M3 | User Guide - Page 75
delete the RAID volume in the Intel RAID Option ROM, your system will become unbootable. Select option 2 Delete RAID Volume from the main menu window and press key to select a RAID volume for deletion. Then press key to delete the selected RAID volume. The following screen appears - MSI G31M3 | User Guide - Page 76
MS-7528 Mainboard (3) Reset Disks to Non-RAID Select option 3 Reset Disks to Non-RAID and press to delete the RAID volume and remove any RAID - MSI G31M3 | User Guide - Page 77
to continue with installation. 6. From the W indows XP/2000 Setup screen, press the key. Setup will now load all device files and then continue the Windows XP/2000 installation. † Existing Windows XP/2000 Driver Installation 1. Insert the MSI CD into the CD-ROM drive. 2. The CD will - MSI G31M3 | User Guide - Page 78
MS-7528 Mainboard Installation of Intel Matrix Storage Console The Intel Application Accelerator RAID Edition driver may be used to operate the hard drive from which the system is booting or a hard drive that contains important data. For this reason, you cannot remove or un-install this driver from - MSI G31M3 | User Guide - Page 79
Intel ICH7R SATA RAID The InstallShield Wizard will begin automatically for installation showed as following: Click on the Next button to proceed the installation in the welcoming window. B-11 - MSI G31M3 | User Guide - Page 80
MS-7528 Mainboard The window shows the components to be installed. Click Next button to continue. After reading the license agreement in the following window, click Yes button to continue. B-12 - MSI G31M3 | User Guide - Page 81
Intel ICH7R SATA RAID Select the folder in which you want the program to be installed in the following window, and click Next button to start installation. Select a program folder in the following window where you want Setup to add the program icon. B-13 - MSI G31M3 | User Guide - Page 82
MS-7528 Mainboard The following window appears to show the Intel Application Accelerator RAID Edition Setup installation status. Once the installation is complete, the following window appears. B-14 - MSI G31M3 | User Guide - Page 83
XP on the single SATA hard drive. Refer to On Chip SATA Setting for properly setting of the BIOS. 2. Install the Intel Application Accelerator RAID Driver during W indows Setup. Refer to Installing Software for instructions on installing the driver during W indows Setup window will appear: B-15 - MSI G31M3 | User Guide - Page 84
MS-7528 Mainboard Create RAID Volume from Existing Disk To create a RAID volume from an existing disk, choose Action --> Create RAID Volume from Existing Hard Drive. The Create RAID Volume from Existing Hard Drive Wizard pops up to lead you for the following procedure. Click Next to continue. B-16 - MSI G31M3 | User Guide - Page 85
Intel ICH7R SATA RAID (1) Step 1: Configure Volume Here you can configure the new RAID volume by entering the volume name, selecting the RAID level and strip size. † RAID Volume Name: A desired RAID volume name needs to be typed in where the 'RAID_Volume1' text currently appears above. The RAID - MSI G31M3 | User Guide - Page 86
MS-7528 Mainboard expensive (requiring read-in prior to write, in order to be able to calculate the correct parity information), or similar to RAID-1 writes. The - MSI G31M3 | User Guide - Page 87
Intel ICH7R SATA RAID (3) Select Member Hard Drive(s) Then select the member disk (the target disk) that you wish to use and then click "-->" to move it to the Selected field. Then click Next to continue. Please note that the existing data on the selected hard drive(s) will be deleted permanently. - MSI G31M3 | User Guide - Page 88
MS-7528 Mainboard (4) Specify Volume Size Specify the amount of available array space to be used by the new RAID volume. You may enter the amount in - MSI G31M3 | User Guide - Page 89
process may take up to two hours to complete depending on the size of the disks being used and the strip size selected. A dialogue window will appear stating that the migration process may take considerable time to complete, meanwhile a popup dialogue at the taskbar will also show the migration - MSI G31M3 | User Guide - Page 90
MS-7528 Mainboard Degraded RAID Array A RAID 1, RAID 5 or RAID 10 volume is 3. Reboot the system to W indows; the rebuild will occur automatically. Failed Hard Drive Member 1. Make sure the system is powered off. 2. Replace the failed hard drive with a new one that is of equal or greater c ap ac i t - MSI G31M3 | User Guide - Page 91
(R) Storage Utility will be launched. Right-click the new hard drive and select 'Rebuild to this Disk'. The 'Rebuild W izard' will be launched which will guide you through the process of rebuilding to the new hard drive. B-23

G31M3 series
MS-7528 (v1.X) Mainboard
G52-75281X1