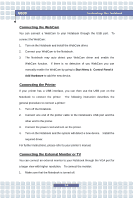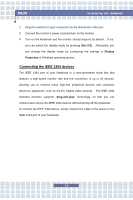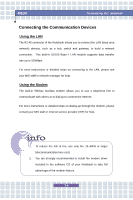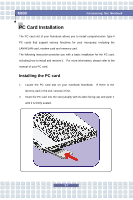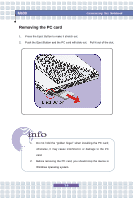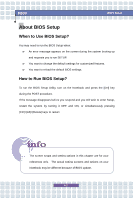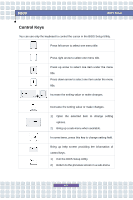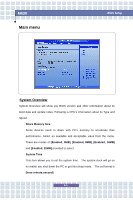MSI M630 User Manual - Page 72
Safely Remove Hardware
 |
View all MSI M630 manuals
Add to My Manuals
Save this manual to your list of manuals |
Page 72 highlights
M630 Customizing this Notebook Safely Remove Hardware If you connect any peripheral device to your system, the Safely Remove Hardware icon ( ) will appear on the taskbar. Double-click the icon to bring up the Safely Remove Hardware dialog box. You can see all connected peripheral devices here. If you want to remove any of the devices, move the cursor to the device and click Stop. Select 3-9
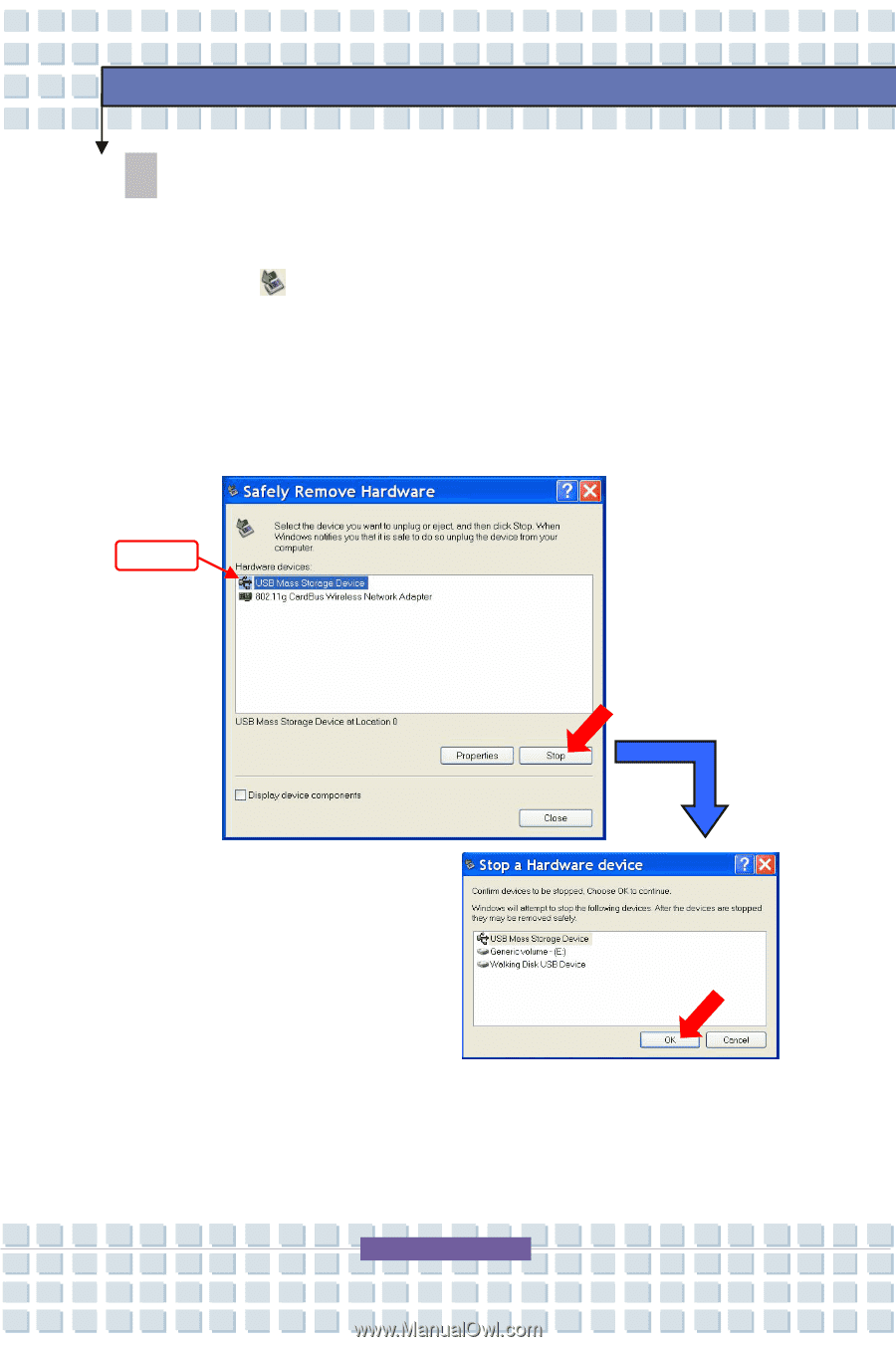
3-9
Customizing this Notebook
M630
Safely Remove Hardware
If you connect any peripheral device to your system, the
Safely Remove
Hardware icon (
) will appear on the taskbar.
Double-click the icon to bring
up the Safely Remove Hardware dialog box. You can see all connected
peripheral devices here. If you want to remove any of the devices, move the
cursor to the device and click
Stop
.
Select