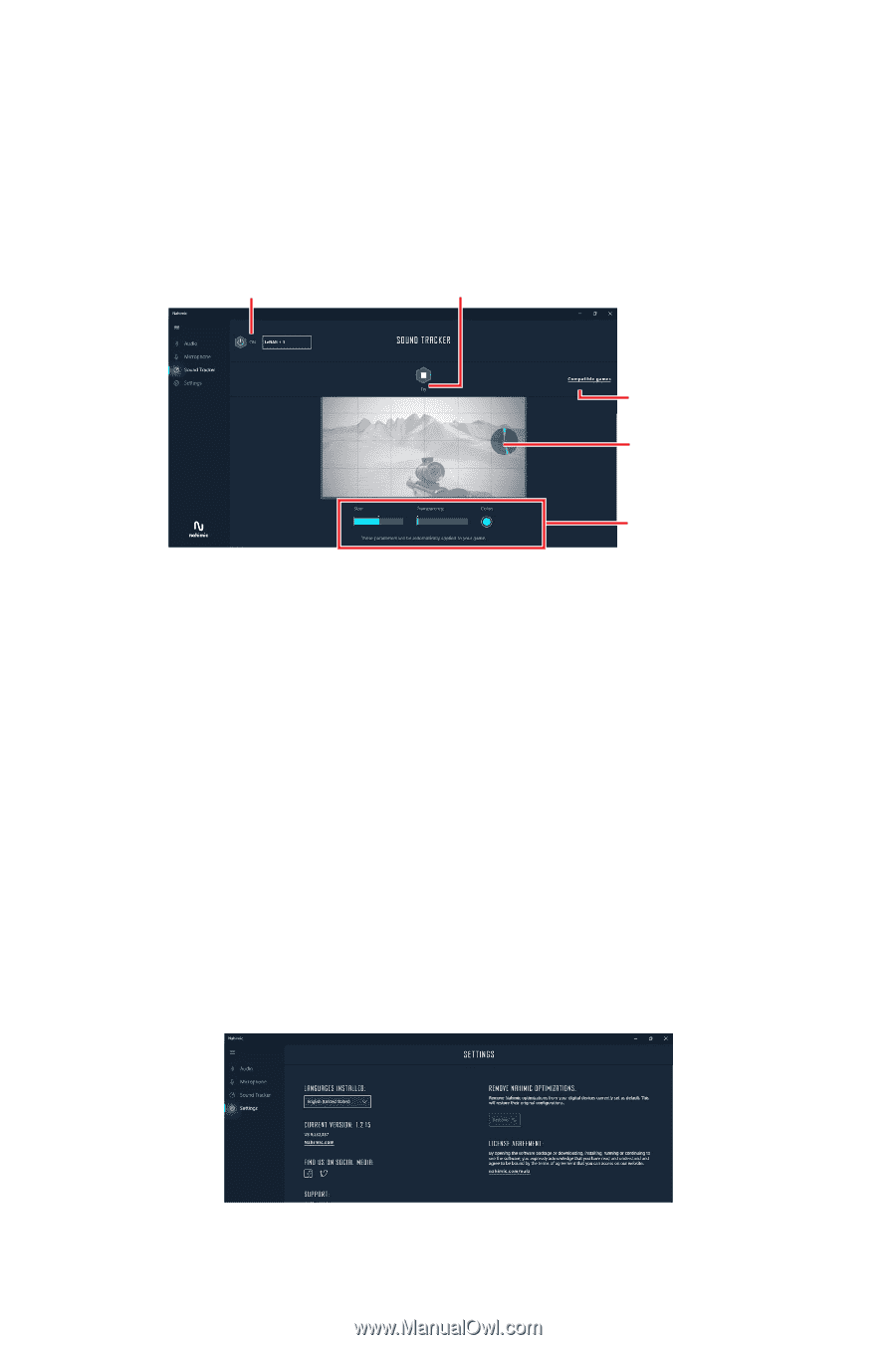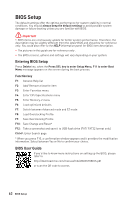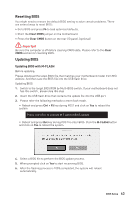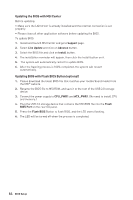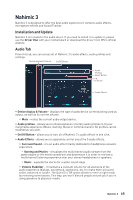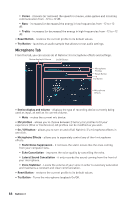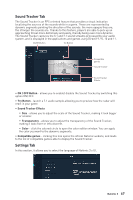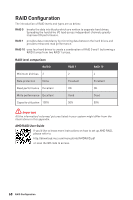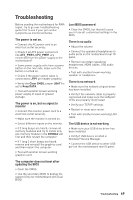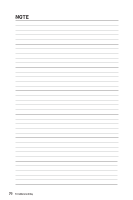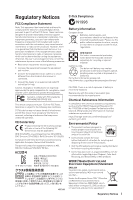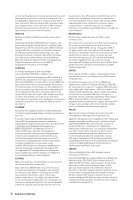MSI MEG X570S ACE MAX User Manual - Page 67
Sound Tracker Tab, Settings Tab, ON / OFF Button, Try Button, Sound Tracker Effects, Transparency
 |
View all MSI MEG X570S ACE MAX manuals
Add to My Manuals
Save this manual to your list of manuals |
Page 67 highlights
Sound Tracker Tab The Sound Tracker is an FPS oriented feature that provides a visual indication localizing the sources of the sounds while in a game. These are represented by dynamic segments pointing the direction of the sounds: the more opaque they are, the stronger the sounds are. Thanks to this feature, players are able to pick up an approaching threat more definitively and easily, thereby being even more dynamic. The Sound Tracker captures the 5.1 and 7.1 sound streams processed by your audio system, and is displayed in the applications and games using DirectX 9, 9c, 10 and 11. On/Off Button Try Button Compatible games Sound Tracker Sound Tracker Effects ∙∙ ON / OFF Button - allows you to enable/ disable the Sound Tracker by switching this option ON/ OFF. ∙∙ Try Button - launch a 7.1 audio sample allowing you to preview how the radar will react in your game. ∙∙ Sound Tracker Effects ▪▪Size - allows you to adjust the scale of the Sound Tracker, making it look bigger or smaller. ▪▪Transparency - allows you to adjust the transparency of the Sound Tracker, making it look more or less discrete. ▪▪Color - click the colored circle to open the color edition window. You can apply the color you want to the dynamic segments. ∙∙ Compatible games - clicking this link opens the official Nahimic website, and leads to the list of compatible games able to display the Sound Tracker. Settings Tab In this section, it allows you to select the language of Nahimic 3's UI. Nahimic 3 67