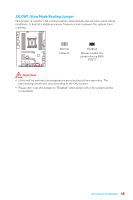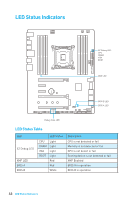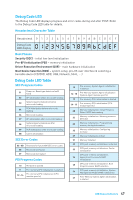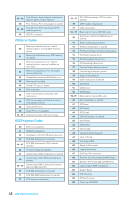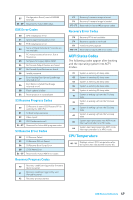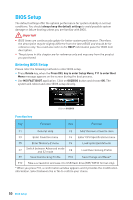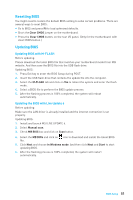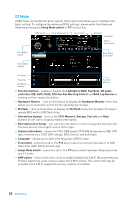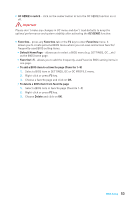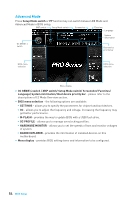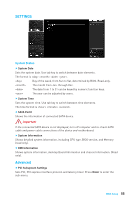MSI X99A SLI User Manual - Page 50
BIOS Setup, Entering BIOS Setup
 |
View all MSI X99A SLI manuals
Add to My Manuals
Save this manual to your list of manuals |
Page 50 highlights
BIOS Setup The default settings offer the optimal performance for system stability in normal conditions. You should always keep the default settings to avoid possible system damage or failure booting unless you are familiar with BIOS. Important y BIOS items are continuously update for better system performance. Therefore, the description may be slightly different from the latest BIOS and should be for reference only. You could also refer to the HELP information panel for BIOS item description. y The pictures in this chapter are for reference only and may vary from the product you purchased. Entering BIOS Setup Please refer the following methods to enter BIOS setup. y Press Delete key, when the Press DEL key to enter Setup Menu, F11 to enter Boot Menu message appears on the screen during the boot process. y Use MSI FAST BOOT application. Click on GO2BIOS button and choose OK. The system will reboot and enter BIOS setup directly. Click on GO2BIOS Function key Key Function Key Function F1 General Help F2 Add/ Remove a favorite item F3 Enter Favorites menu F4 Enter CPU Specifications menu F5 Enter Memory-Z menu F6 F7 Switch between Advanced mode and EZ mode F8 F9 Save Overclocking Profile F10 Load optimized defaults Load Overclocking Profile Save Change and Reset* F12 Take a screenshot and save it to USB flash drive (FAT/ FAT32 format only). * When you press F10, a confirmation window appears and it provides the modification information. Select between Yes or No to confirm your choice. 50 BIOS Setup