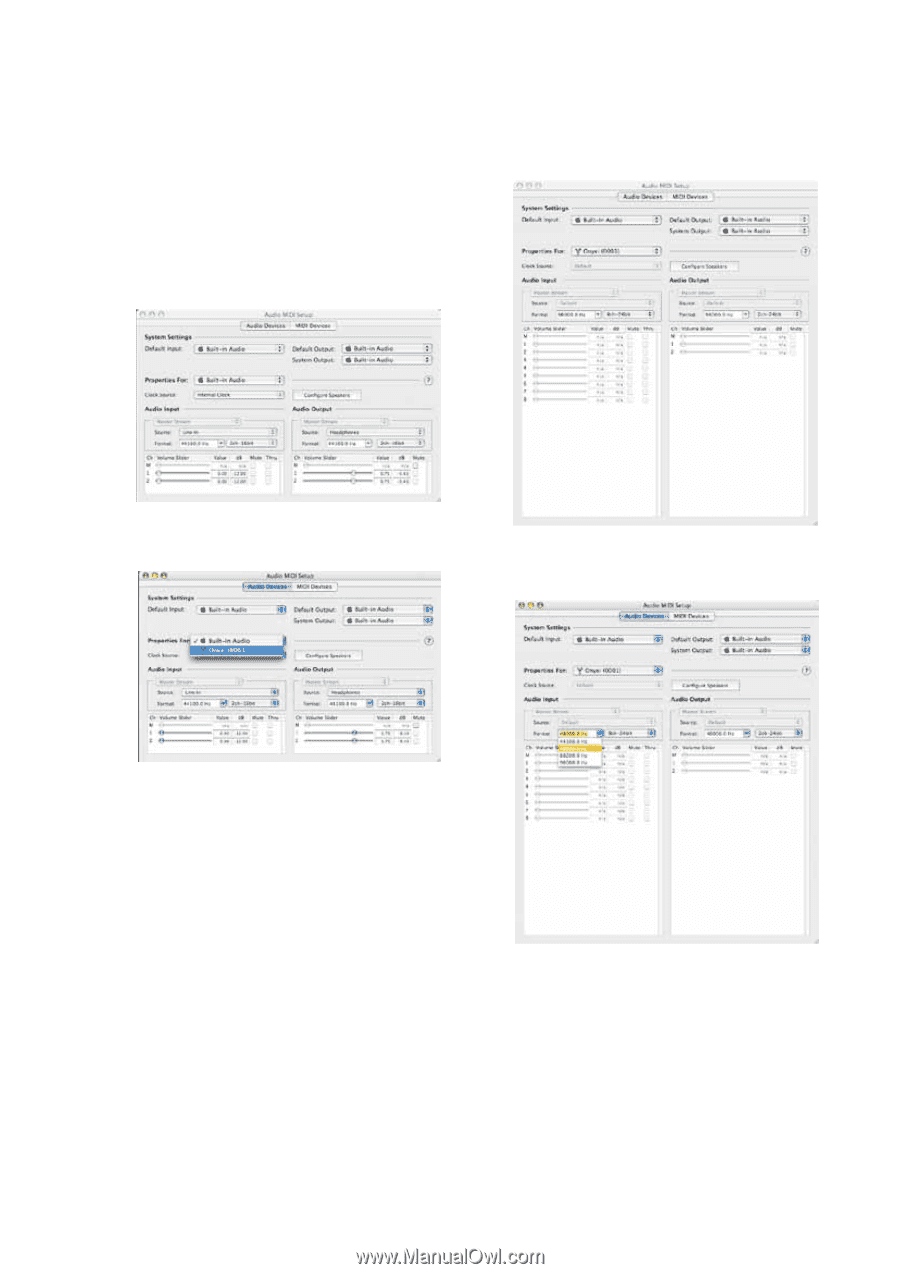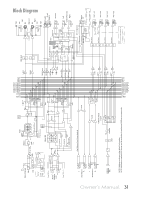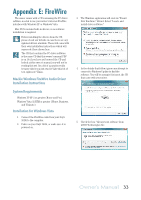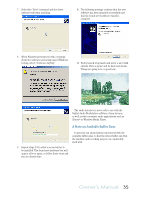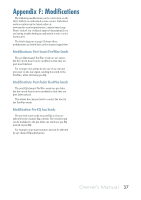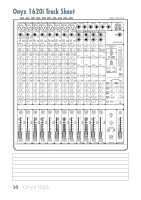Mackie Onyx 1620i Owner's Manual - Page 36
Using The Onyx 1620i With A Mac - driver mac
 |
View all Mackie Onyx 1620i manuals
Add to My Manuals
Save this manual to your list of manuals |
Page 36 highlights
USING THE ONYX 1620i WITH A MAC The Onyx 1620i works with Mac OS 10.4.11 and higher. This OS includes the Apple FireWire 2.0 driver. The Onyx 1620i will only work with the 2.0 driver, so if you have an OS before 10.4.11, you will need to check your system for updates from the nice folks at Apple. 1. Connect a FireWire cable from your Onyx 1620i to a FireWire port on your Mac. 2. Turn on your Onyx 1620i. 3. Go to the applications folder, open the utilities folder, and double-click "Audio MIDI Setup." 8. In your audio software applications, select and activate the inputs from the mixer and outputs to the mixer. 4. Click the Audio Devices tab, and select Onyx i in the "Properties For" drop-down box. 5. Here you can see the settings for the mixer. You can also choose it as your default input or output, as well as designate it to be used for system sound output. There are 16 channels of audio input from the Onyx 1620i, and 2 channels of audio output to the Onyx 1620i. 6. The Sample Rate is also shown from 44.1 kHz, 48 kHz, 88.2 kHz and 96 kHz. 7. You're ready to go with any Mac OS X Core Audio host application (i.e., Tracktion, Logic, Cubase, Nuendo, Live, Digital Performer, etc.). 36 Onyx 1620i