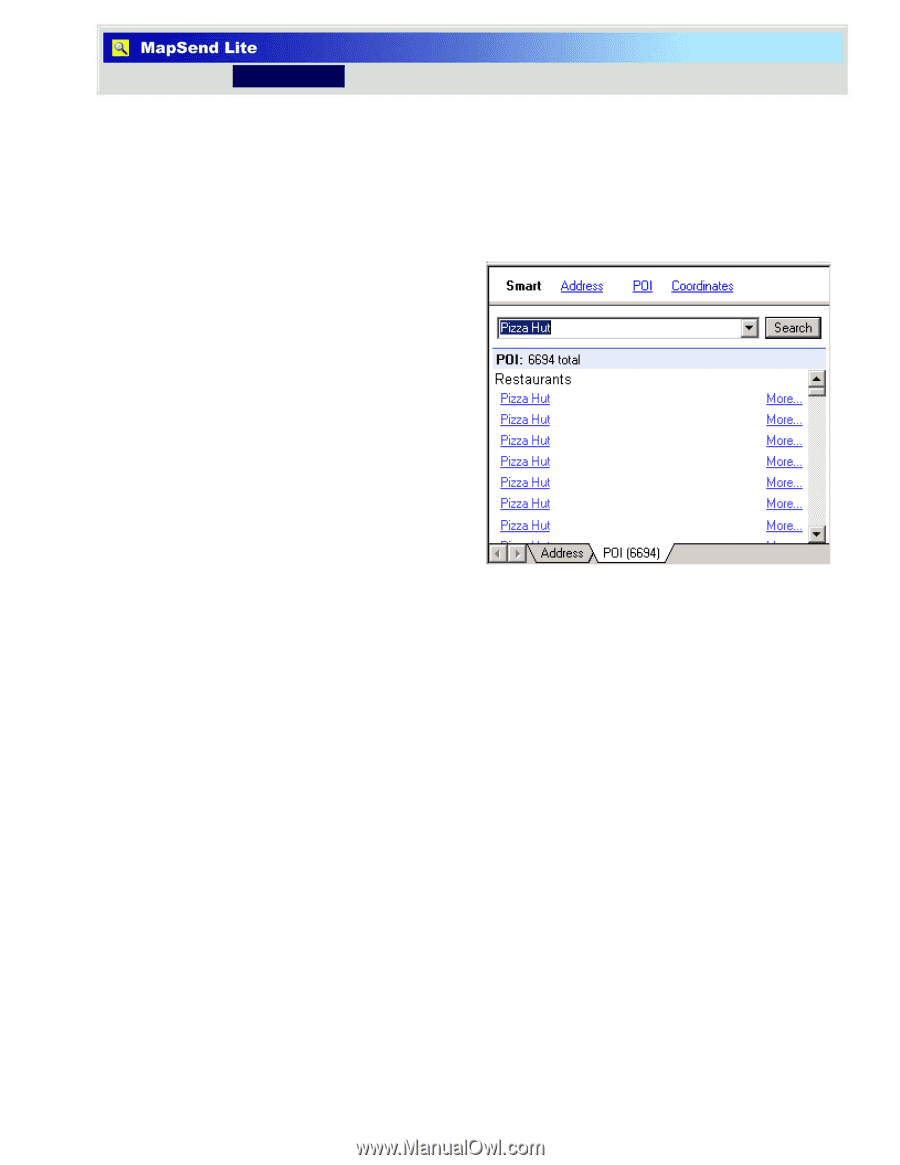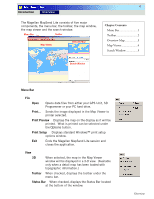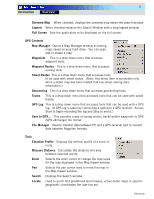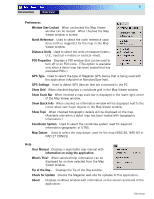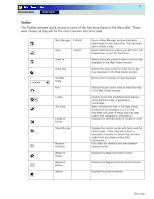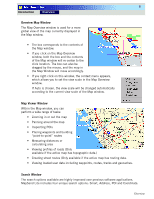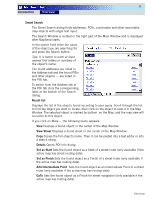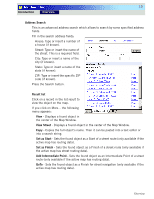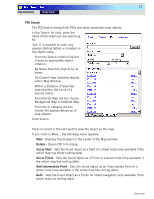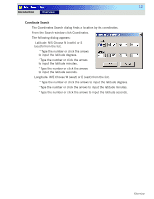Magellan MapSend TOPO France Quick Reference Guide - Page 11
Smart Search, Result list, View Street, Details, Set as Start, Set as Finish, Add Intermediate Point
 |
UPC - 763357114843
View all Magellan MapSend TOPO France manuals
Add to My Manuals
Save this manual to your list of manuals |
Page 11 highlights
9 Introduction Overview Smart Search The Smart Search dialog finds addresses, POIs, coordinates and other searchable map objects with single text input. The Search Window is located in the right part of the Main Window and is displayed after MapSend starts. In the search field enter the name of the object you are searching for and press the Search button. Tips: It is better to enter at least several first letters or numbers of the object's name. The found addresses are listed in the Address tab and the found POIs and other objects - are listed in the POI tab. To switch from the Address tab to the POI tab click the corresponding label at the bottom of the Search dialog. Result list Displays the list of the objects found according to your query. Scroll through the list to find the object you want to locate, then click on the object to view it in the Map Window. The selected object is marked by balloon on the Map, and the map view will re-center to this object. If you click on More..., the following menu appears: View Displays a found object in the center of the Map Window. View Street Displays a found street in the center of the Map Window. Copy Copies the full object's name. Then it can be pasted into a text editor or into a search string. Details Opens POI Info dialog. Set as Start Sets the found object as a Start of a street route (only available if the active map has street routing data). Set as Finish Sets the found object as a Finish of a street route (only available if the active map has routing data). Add Intermediate Point Sets the found object as an Intermediate Point of a street route (only available if the active map has routing data). GoTo Sets the found object as a Finish for street navigation (only available if the active map has routing data). Overview