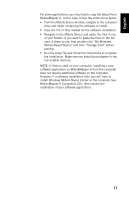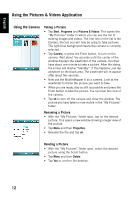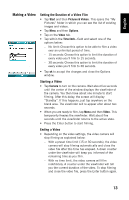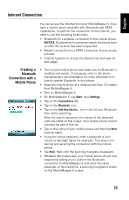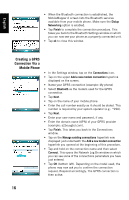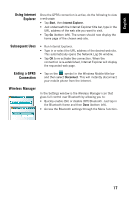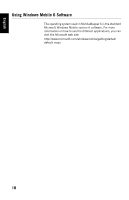Magellan MobileMapper 6 Getting Started Guide - Page 21
Making a Video - field
 |
UPC - 000099060350
View all Magellan MobileMapper 6 manuals
Add to My Manuals
Save this manual to your list of manuals |
Page 21 highlights
English Making a Video Setting the Duration of a Video Film • Tap Start and then Pictures & Videos. This opens the "My Pictures" folder in which you can see the list of existing images and videos. • Tap Menu and then Options. • Tap on the Video tab. • Tap within the Time limit... field and select one of the options below: - No limit: Choose this option to be able to film a video over an unlimited period of time. - 15 seconds: Choose this option to limit the duration of every video you'll film to 15 seconds. - 30 seconds: Choose this option to limit the duration of every video you'll film to 30 seconds. • Tap ok to accept the changes and close the Options window. Starting a Video • Tap Camera to turn on the camera. Wait about five seconds until the center of the window displays the viewfinder of the camera. You then have about one minute to start filming. After this delay, the screen will display "Standby". If this happens, just tap anywhere on the blank area. The viewfinder will re-appear after about two seconds. • When you are ready to film, tap Menu and then Video. This temporarily freezes the viewfinder. Wait about five seconds until the viewfinder returns to the active state. • Press the Enter button to start filming. Ending a Video • Depending on the video settings, the video camera will stop filming as explained below: - With a preset time limit (15 or 30 seconds), the video camera will stop filming automatically and close the video file after this time has elapsed. A down counter under the viewfinder will keep you informed of the remaining time as you film. - With no time limit, the video camera will film indefinitely. A counter under the viewfinder will tell you the current duration of the video. To stop filming and close the video file, press the Enter button again. 13