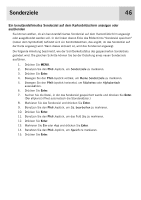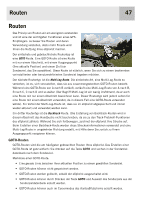Magellan eXplorist 400 Manual - German - Page 58
Eine Multi-Leg-Route erstellen, Pfeil, Enter
 |
UPC - 763357111613
View all Magellan eXplorist 400 manuals
Add to My Manuals
Save this manual to your list of manuals |
Page 58 highlights
Routen 51 Eine Multi-Leg-Route erstellen Der eXplorist zeigte Ihnen eine leere Liste für Ihre Route an, und Sie können die in der Sonderzieldatenbank gespeicherten Sonderziele zur Erstellung der Route verwenden. Sämtliche Werkzeuge, die Sie zur Erstellung der Route benötigen, werden hier beschrieben. Schritte zur Erstellung einer Multi-Leg-Route: 1. Drücken Sie MENU. 2. Benutzen Sie den Pfeil-Joystick, um Routen zu markieren. 3. Drücken Sie Enter. 4. Benutzen Sie den Pfeil-Joystick, um zu markieren. 5. Drücken Sie Enter. 6. Sz. hinzuf. ist markiert. Drücken Sie Enter. 7. Die Sonderzieldatenbank wird angezeigt. Suchen Sie in der Datenbank nach dem Sonderziel, das Sie als Ausgangspunkt der Route verwenden möchten. 8. Drücken Sie weiterhin Enter, während markiert ist. Wählen Sie aus der Sonderzieldatenbank das nächste Sonderziel für die Route. 9. [Optional] Bei dem Anlegen der Route möchten Sie vielleicht die Daten bearbeiten, die Sie bereits eingegeben haben. Sie können ein Sonderziel, das bereits in der Routenliste enthalten ist, einfügen, löschen oder ersetzen. Einfügen: Benutzen Sie den Pfeil-Joystick, um das Sonderziel zu markieren, vor dem Sie einen neuen Abschnitt einfügen Bildschirm "Route anlegen" möchten. Drücken Sie MENU, markieren Sie Sz. einfügen und drücken Sie Enter. Suchen Sie in der Sonderzieldatenbank nach dem neuen Sonderziel. Das neue Sonderziel wird zu der Route, die Sie erstellen, hinzugefügt. Löschen: Benutzen Sie den Pfeil-Joystick, um das Sonderziel zu markieren, das Sie aus der Route entfernen möchten. Drücken Sie MENU, markieren Sie Sz. löschen und drücken Sie Enter. Ersetzen: Benutzen Sie den Pfeil-Joystick, um das Sonderziel zu markieren, das Sie ersetzen möchten. Drücken Sie MENU, markieren Sie Sz. ersetzen und drücken Sie Enter. Suchen Sie in der Sonderzieldatenbank nach dem neuen Sonderziel. Das Sonderziel, das Sie auswählen, ersetzt das ursprünglich markierte Sonderziel. 10. Markieren Sie dem Pfeil-Joystick Route Speich, wenn Sie alle Abschnitte zu Ihrer Route hinzugefügt haben. 11. Drücken Sie Enter. 12. Benutzen Sie den Pfeil-Joystick und die Taste Enter, um einen Namen mit bis zu zehn Zeichen für die Route einzugeben. 13. Markieren Sie OK. 14. Drücken Sie Enter. 15. Suchen Sie die Datei, in der Sie die neu erstellte Route abspeichern möchten und drücken Sie Enter.