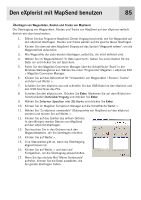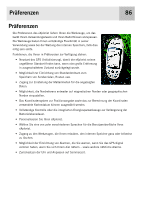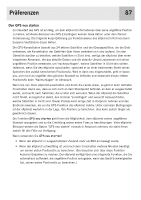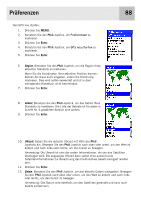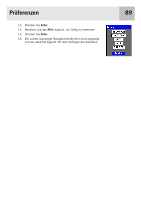Magellan eXplorist 400 Manual - German - Page 91
Übertragen von Sonderzielen, Routen und Tracks zwischen MapSend und dem, eXplorist
 |
UPC - 763357111613
View all Magellan eXplorist 400 manuals
Add to My Manuals
Save this manual to your list of manuals |
Page 91 highlights
Den eXplorist mit MapSend benutzen 84 Übertragen von Sonderzielen, Routen und Tracks zwischen MapSend und dem eXplorist Sie können mit dem Magellan Conversion Manager Sonderziele, Routen und Track-Protokolle zwischen MapSend und dem eXplorist übertragen. Da der eXplorist diese Daten auf eine übersichtlichere Weise als bisherige GPS-Empfänger speichert, müssen Sie den Magellan Conversion Manager benutzen, anstatt die Dateien direkt in MapSend zu übertragen. (Sie können den Magellan Conversion Manager von der Magellan Assistenten-CD-ROM installieren, die mit Ihrem eXplorist geliefert wurde.) Übertragen von Sonderzielen, Routen und Tracks zu MapSend 1. Rufen Sie den Magellan Conversion Manager über die Schaltfläche "Start" in der Windows-Werkzeugleiste auf. 2. Wählen Sie unter "Programme" Magellan > eXplorist 400 > Magellan Conversion Manager. 3. Klicken Sie auf das Optionsfeld für "Umwandeln von Wegpunkten / Routen / Tracks" und dann auf Weiter >. 4. Schalten Sie den eXplorist aus und schließen Sie das USB-Kabel an den eXplorist und den USB-Anschluss des PCs. 5. Schalten Sie den eXplorist ein. (Standardmäßig werden Dateien in den internen Speicher übertragen. So wählen Sie die SD-Karte: Drücken Sie Enter. Markieren Sie Dateiübertragung und drücken Sie Enter. Wählen Sie SD-Karte und drücken Sie Enter.) 6. Klicken Sie im Magellan Conversion Manager auf die Schaltfläche Weiter >. 7. Wählen Sie "Zu MapSend umwandeln" (Datenpunkte von dem eXplorist zu MapSend senden. Klicken Sie auf Weiter >. 8. Klicken Sie auf das Symbol des aktiven Ordners. In dem Beispiel werden Dateien von dem eXplorist zu MapSend übertragen. 9. Durchsuchen Sie die Ordner und wählen Sie die Sonderziel-, Routen- oder TrackProtokolldateien, die Sie übertragen möchten. 10. Klicken Sie auf Weiter >. 11. Eine Statusleiste gibt an, wenn die Übertragung abgeschlossen ist. 12. Klicken Sie auf Weiter > und dann auf Fertigstellen, um die Übertagung abzuschließen. 13. Öffnen Sie das Programm MapSend und wählen Sie im Menü "Wegpunkte" oder "Strecke" die Option "Aus Datei laden". Wählen Sie die Datei, die Sie umgewandelt haben.