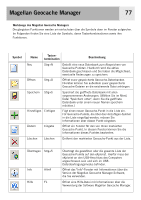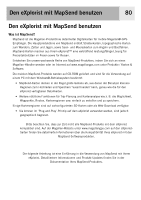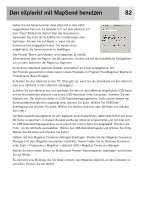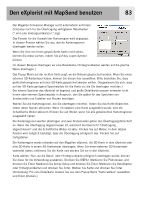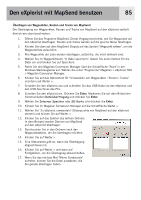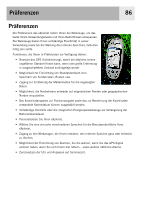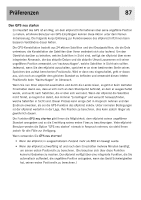Magellan eXplorist 500 Manual - German - Page 91
Der Pfad der gespeicherten Datei lautet: Lokale Festplatte C:\Program Files\Magellan\'MapSend
 |
UPC - 763357109405
View all Magellan eXplorist 500 manuals
Add to My Manuals
Save this manual to your list of manuals |
Page 91 highlights
Den eXplorist mit MapSend benutzen 82 Geben Sie die Seriennummer Ihres eXplorist in dem dafür vorgesehenen Feld ein. Es befindet sich auf dem eXplorist auf dem "Über"-Bildschirm (Aufruf über das Hauptmenü). Verwenden Sie nicht die Schaltflächen Einstellungen oder Verbinden. Klicken Sie auf Weiter >, wenn Sie die Seriennummer eingegeben haben. Sie werden dazu aufgefordert, die Seriennummer zu bestätigen. Das Fenster "Bereit zum Update" wird angezeigt; es enthält Informationen über die Region, die Sie speichern. Klicken Sie auf die Schaltfläche Fertigstellen, um mit dem Speichern der Region zu beginnen. Anmerkung: MapSend speichert Dateien automatisch an einem vorgegebenen Ort. Der Pfad der gespeicherten Datei lautet: Lokale Festplatte C:\Program Files\Magellan\'MapSendProduktname'\Export\Images. Schließen Sie den eXplorist an den PC: (Dies gilt nur, wenn Sie die Detailkarte auf den eXplorist oder eine SD-Karte in dem eXplorist übertragen.) Schalten Sie den eXplorist aus und verbinden Sie das mit dem eXplorist mitgelieferte USB-Kabel mit der Rückseite des eXplorist und einem USB-Anschluss Ihres Computers. Schalten Sie den eXplorist ein. Der eXplorist startet im USB-Dateiübertragungsmodus. (Falls anstatt dessen der Kommunikationsbildschirm angezeigt wird, drücken Sie Enter. Wählen Sie USB-Dateiübertragung und drücken Sie Enter. Wählen Sie Interner Speicher oder SD-Karte und drücken Sie Enter.) Der Speicherplatz des eXplorist ist sehr begrenzt; es wird empfohlen, detaillierte Karten auf einer SD-Karte zu speichern. In diesem Beispiel wurde der eXplorist eingeschaltet und befindet sich im USB-Dateiübertragungsmodus; es ist jedoch der interne Speicher ausgewählt. Drücken Sie Enter, um die SD-Karte auszuwählen. Wählen Sie USB-Dateiübertragung und drücken Sie Enter. Wählen Sie SD-Karte und drücken Sie Enter.) Dateien mit dem Magellan Conversion Manager übertragen: Starten Sie den Magellan Conversion Manager (mit dem Magellan-Assistenten installiert). Diesen finden Sie im Windows-Startmenü unter Start > Programme > Magellan > eXplorist 500 > Magellan Conversion Manager. Wählen Sie beim ersten Öffnen im Willkommen-Fenster "Kartenregionen übertragen" und klicken Sie auf Weiter. Es erscheint eine Meldung, die Sie daran erinnert, den Magellan eXplorist an den Computer zu schließen. Klicken Sie auf Weiter.