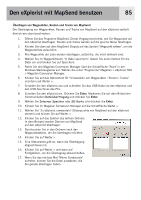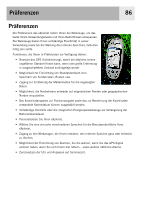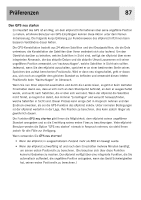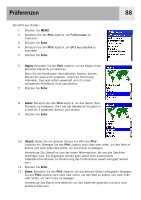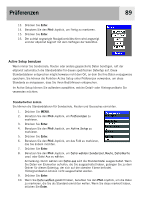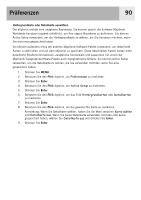Magellan eXplorist 500 Manual - German - Page 98
Active Setup benutzen
 |
UPC - 763357109405
View all Magellan eXplorist 500 manuals
Add to My Manuals
Save this manual to your list of manuals |
Page 98 highlights
Präferenzen 13. Drücken Sie Enter. 14. Benutzen Sie den Pfeil-Joystick, um Fertig zu markieren. 15. Drücken Sie Enter. 16. Der zuletzt angezeigte Navigationsbildschirm wird angezeigt und der eXplorist beginnt mit dem Verfolgen der Satelliten. 89 Active Setup benutzen Wann immer Sie Sonderziele, Routen oder andere gespeicherte Daten benötigen, ruft der eXplorist automatisch die Standarddatei für diesen spezifischen Datentyp auf. Diese Standarddateien entsprechen möglicherweise nicht dem Ort, an dem Sie Ihre Daten vorzugsweise speichern. Sie können die Funktion Active Setup unter Präferenzen verwenden, um diese Standards so anzupassen, dass Sie Ihren Bedürfnissen entsprechen. Im Active Setup können Sie außerdem auswählen, welche Detail- oder Hintergrundkarte Sie verwenden möchten. Standardordner ändern Sie können die Standarddateien für Sonderziele, Routen und Geocaches einrichten. 1. Drücken Sie MENU. 2. Benutzen Sie den Pfeil-Joystick, um Präferenzen zu markieren. 3. Drücken Sie Enter. 4. Benutzen Sie den Pfeil-Joystick, um Active Setup zu markieren. 5. Drücken Sie Enter. 6. Benutzen Sie den Pfeil-Joystick, um das Feld zu markieren, das Sie ändern möchten. 7. Drücken Sie Enter. 8. Benutzen Sie den Pfeil-Joystick, um Datei wählen (Sonderziel, Route, Detailkarte usw.) oder Datei Aus zu wählen. Anmerkung: Durch wählen von Datei aus wird die Standarddatei ausgeschaltet. Wenn Sie Daten von Elementen aufrufen, die Sie ausgeschaltet haben, gelangen Sie zu dem Ordner für diesen Datentyp, der sich auf der obersten Ebene befindet. Hintergrundkarten können nicht ausgeschaltet werden. 9. Drücken Sie Enter. 10. Wenn Sie Datei wählen gewählt haben, benutzen Sie den Pfeil-Joystick, um die Datei zu markieren, die Sie als Standard einrichten wollen. Wenn Sie diese markiert haben, drücken Sie Enter.