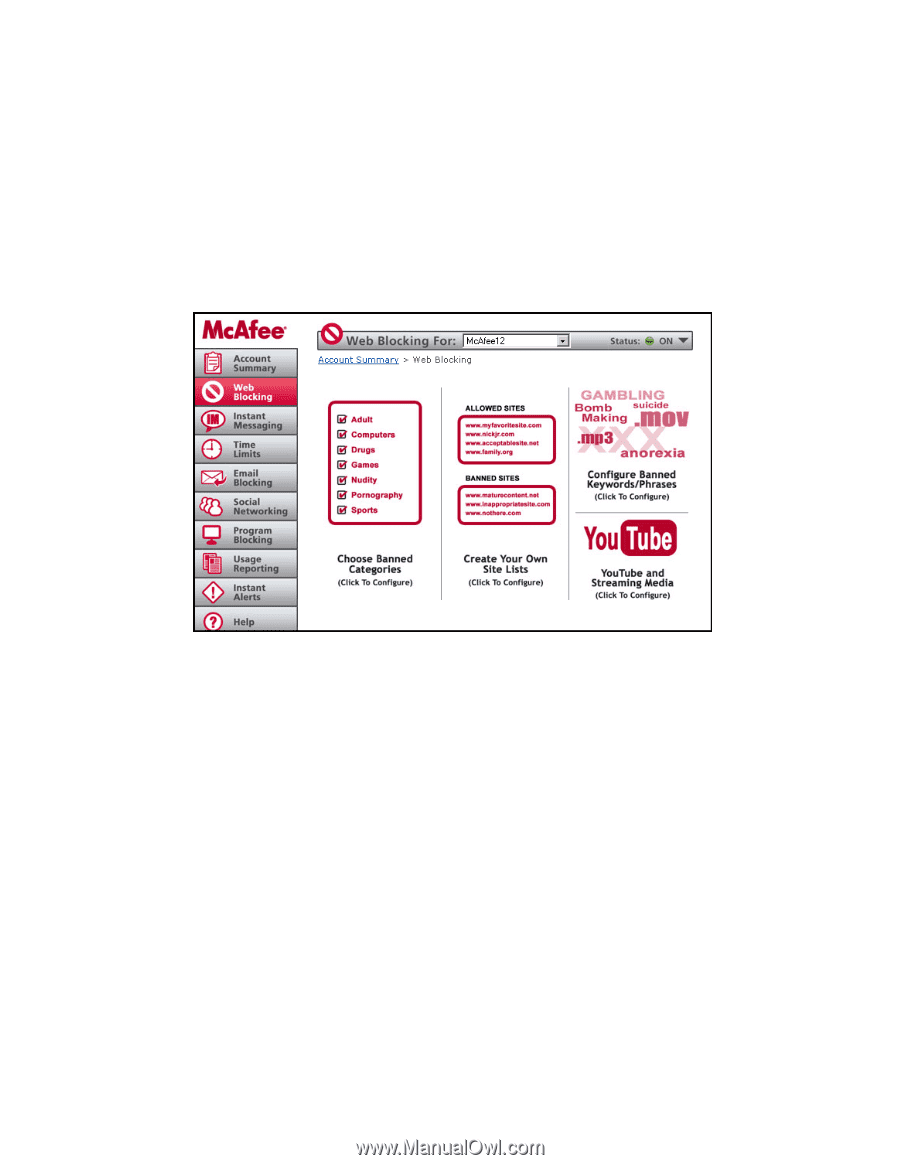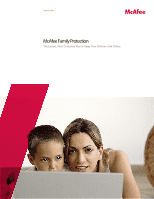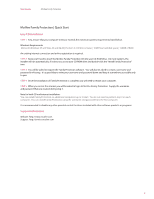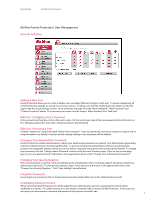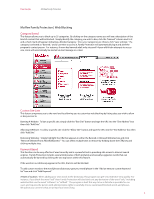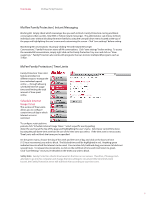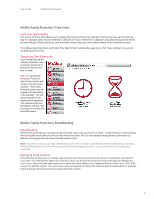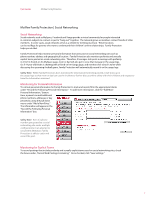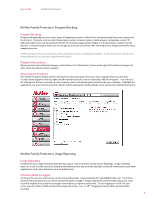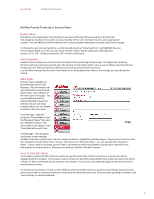McAfee MFN10EMB3RAA User Guide - Page 4
McAfee Family Protection | Web Blocking
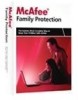 |
UPC - 731944587912
View all McAfee MFN10EMB3RAA manuals
Add to My Manuals
Save this manual to your list of manuals |
Page 4 highlights
User Guide McAfee Family Protection McAfee Family Protection | Web Blocking Category Based This feature allows you to block up to 35 categories. By clicking on the category names you will see a description of the kind of content that will be blocked. Simply identify the category you wish to ban, click the "banned" column next to it and a check mark will appear indicating a blocked category. Once your categories are chosen, click "save settings." If a category is selected as "banned," and a user tries to access it, Family Protection will automatically log it and alert the program's contact person. For instance, if mom has banned adult only sites and 14 year-old Kristin attempts to access one, mom will automatically be alerted via text message or e-mail. Custom Site Lists This feature empowers you to the next level by allowing you to customize web blocking by listing sites you wish to allow or deny access to. Banning A Website: To ban a speci c site, simply click the "Ban Site" button and type the URL into the "Site Address" box then click "Add Site." Allowing A Website: To allow a speci c site click the "Allow Site" button and type the URL into the "Site Address" box then click "Add Site." Removing Websites: Simply highlight the URL that appears in either the Banned or Allowed Websites box and click "Remove Selected From Allowed/Banned." You can select multiple sites to remove by holding down the CTRL key and clicking multiple sites. Keyword Based This function can be very e ective if used correctly and is a powerful tool in providing safe access to Internet search engines. Family Protection includes several dictionaries of both profanity and sexually suggestive words that can automatically be banned by clicking the two top boxes within this feature. If the words in our dictionary appear in the URL, that site will be blocked. To add custom words to the word/phrase dictionary, type your word/phrase in the "Add an entry to custom keyword list" box and click "Add Keyword." A Note of Caution: When adding your own words to the dictionary, this program can get very restrictive very quickly. For instance, if you block the word "soft" then Family Protection will also block out any derivative of the word "soft," including websites that use the word "software" or "softball." The program is built this way to be as fail safe as possible for our users and requires the person with administrative rights to carefully choose customized blocked words and phrases. We advise you use terms that are at least four letters long. 4