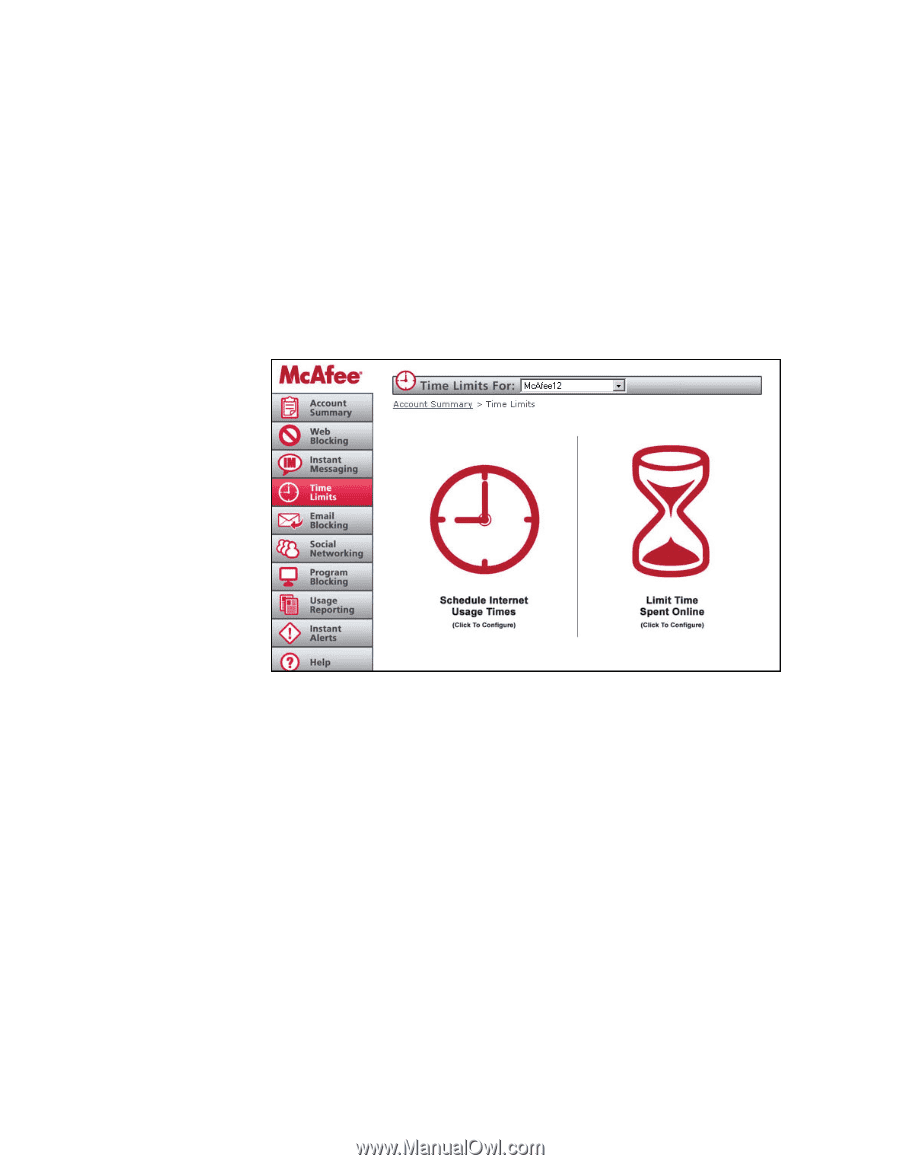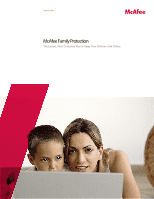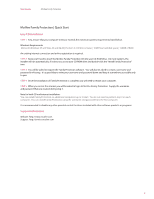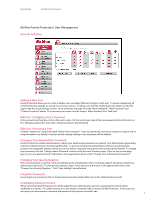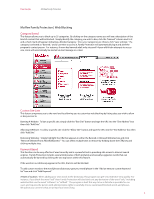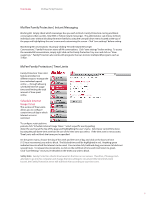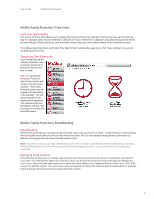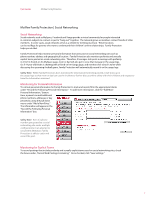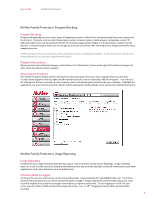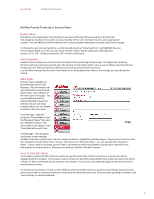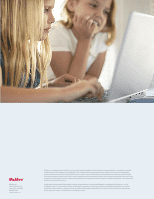McAfee MFN10EMB3RAA User Guide - Page 6
McAfee Family Protection | Time Limits, McAfee Family Protection | Email Blocking
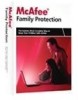 |
UPC - 731944587912
View all McAfee MFN10EMB3RAA manuals
Add to My Manuals
Save this manual to your list of manuals |
Page 6 highlights
User Guide McAfee Family Protection McAfee Family Protection | Time Limits Limit Time Spent Online This section of Time Limits allows you to manage the amount of time that a Family Protection user may spend online per day. For example, when 14 year-old Kristin is allowed one hour of online time a day but is only allowed to get online from the time she gets o the school bus until dinnertime, mom or dad can call out that window of time with this function. To con gure daily time limits, click "Limit Time Spent Online" and specify usage hours. Click "Save Settings" once you've decided upon your times. Temporary Time Extensions If you would like to grant a Family Protection user a temporary extension to their time limit for one day, it's easy: Right click the Family Protection Tray Icon, select Time Control, and choose "Extend remaining time." The Family Protection user must be logged in for this option to be available. You will be prompted for your administrator password. This extension will only be valid for one day. The next day, the normal time limit will resume. McAfee Family Protection | Email Blocking Email Blocking Family Protection helps you manage exactly who/what comes into your home via email. Family Protection email blocking will also log the email addresses of mail sent and mail received. This is a very stringent management system but very e ective in keeping your home free of unsafe email content. Note: Accounts not setup as an Approved Email Account will not be able to be checked when Email Blocking is turned on. The Email Blocking feature will remove all email not from an approved contact. Once removed, the email cannot be recovered. Managing Email Contacts Family Protection allows you to manage exactly whom your child can send email to and who is allowed to send email to your child. Click "Manage the approved contact list," Next, use the pull down bar at the top of the page to highlight the user's name. Next, enter the approved person's name and email address in the "Approve A New Contact" box. Click "Add Contact" to add this contact. You can remove names at anytime by clicking the "Remove selected email address" indicated below the large white box that houses approved email contacts. 6