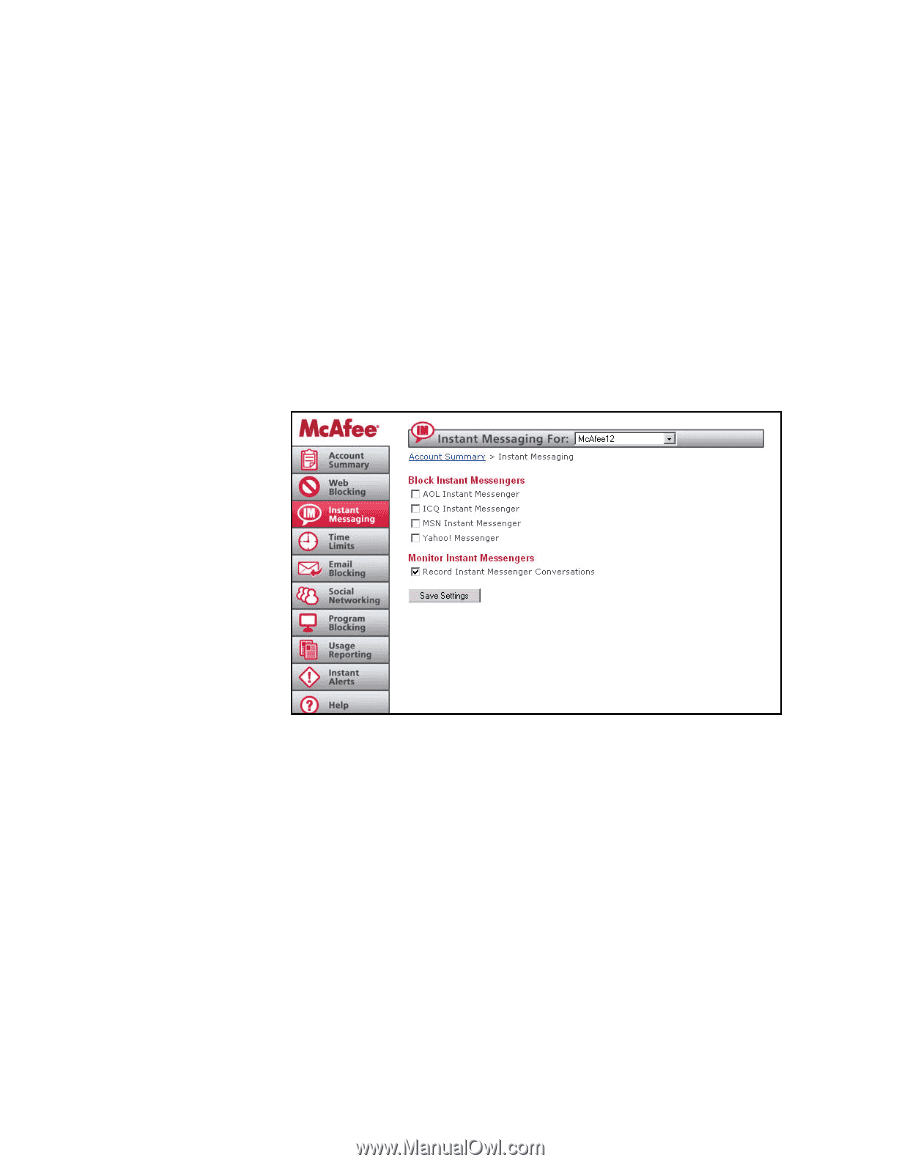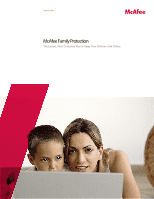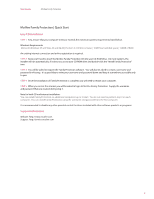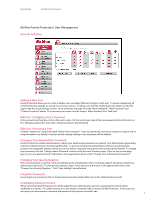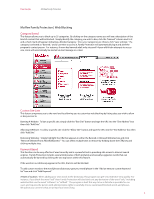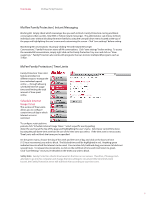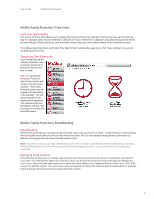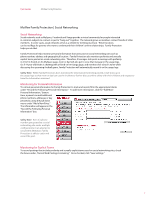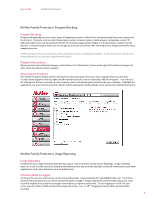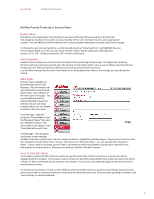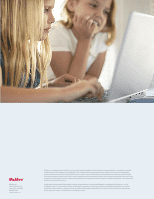McAfee MFN10EMB3RAA User Guide - Page 5
McAfee Family Protection | Instant Messaging, McFee Family Protection | Time Limits
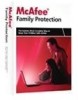 |
UPC - 731944587912
View all McAfee MFN10EMB3RAA manuals
Add to My Manuals
Save this manual to your list of manuals |
Page 5 highlights
User Guide McAfee FamilyProtection McAfee Family Protection | Instant Messaging Blocking IM: Simply check which messenger box you wish to block. Family Protection can log and block conversations that use AOL, ICQ, MSN or Yahoo instant messenger. The administrator can choose to block individual users without blocking the entire family by using the user pull down menu located at the top of the page and highlighting the user's name and customizing the screen. Click "save settings" before exiting. Monitoring IM Conversations: By simply clicking "Record Instant Messenger Conversations," Family Protection stores all IM conversations. Click "save settings" before exiting. To access the recorded IM conversations, simply right click on the Family Protection Tray icon and click on "View usage logs." Family Protection also works with programs that can monitor multiple IM programs such as Trillian. McFee Family Protection | Time Limits Family Protection Time Limit feature provides two di erent ways to manage the time individuals spend online - through allowing scheduled Internet usage times and limiting the total amount of time spent online. Schedule Internet Usage Times This section of Time Limits allows you to con gure certain times of day in which Internet access is restricted. To con gure restricted time periods, click "Schedule Internet Usage Times." Select a speci c user by pulling down the user bar at the top of the page and highlighting the user's name. Select your current time zone by using the pull down time zone bar. Be sure of the time zone you select. If the time zone is not accurate, Time Limits will not block the times you've speci ed. On the green matrix, choose the day of the week and the time of day and click on the boxes of time (1/2 hour increments) you wish to block. The blocked times will be highlighted in red. Anything green indicates times in which the Internet can be used. You can also click, hold and drag your mouse to block out several hours. To release time increments, re-click on the red block of time and it will return to green. Click "Save Settings" once you've decided on the times you wish to block. Safety Note: Family Protection checks time based on the time on our servers. Therefore, if teenage Josh attempts to go into his computer and change the time settings to circumvent the time limits mom has set, the Family Protection server will still block him according to your time zone. 5