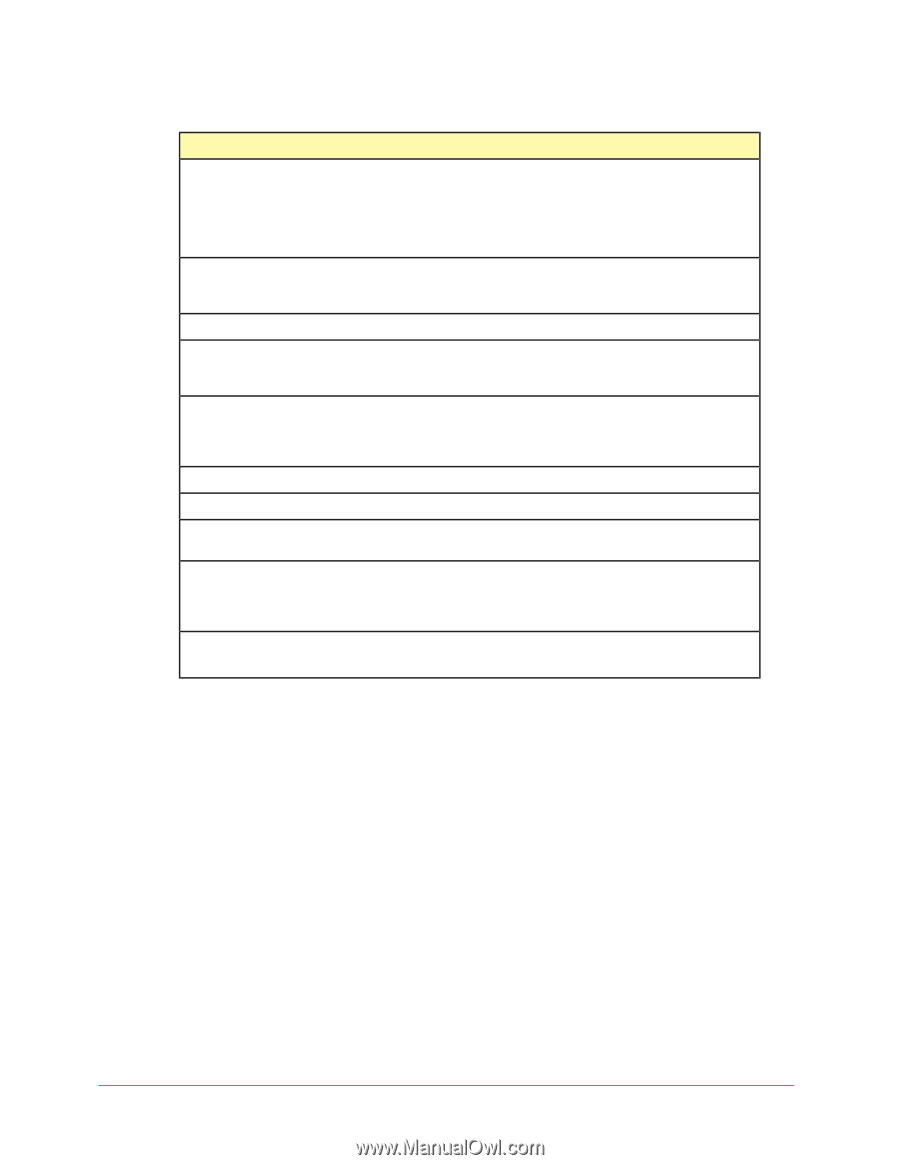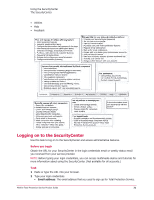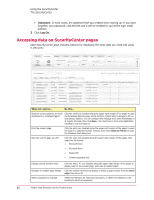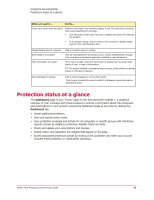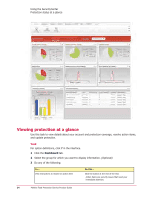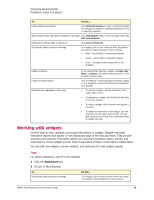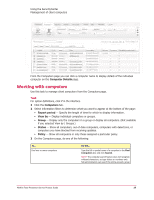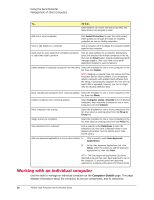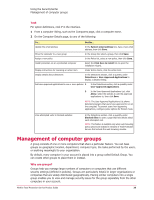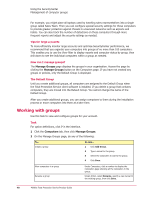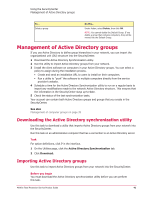McAfee MTP10EMB3RAA Processor Guide - Page 36
Management of client computers
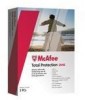 |
UPC - 731944587981
View all McAfee MTP10EMB3RAA manuals
Add to My Manuals
Save this manual to your list of manuals |
Page 36 highlights
Using the SecurityCenter Management of client computers To... Do this... • Red - Out-of-date or unprotected systems. • Green - Up-to-date or protected systems. • Gray - Computers where protection is not installed. View details about activity In a widget, click links that display more information about reported activity, such as the computer names or the number of detections. Buy or renew subscriptions and licenses Click links in the Subscription Summary widget. Create trial subscriptions Click the Try link in the Subscription Summary widget, or click a link in a widget for a type of protection not included in your account. Open a protection portal in a separate browser window Click the Click here to configure link in an email protection or vulnerability scanning widget. (Available only when your subscription includes these types of protection.) Remove a widget Click its close box (in the upper-right corner). Reposition a widget Click its title bar and drag it to a new location. Resize a widget Click its border and drag to a new size. (Two sizes are available.) Email the information in the widget Click the email icon (in the upper-right corner), then select delivery options to send it now or schedule it to be sent at regular intervals. (You must have a local email application installed to use this feature.) Add widgets to the page Click Add Widget, then for the widget you want to display click Add to Dashboard. Management of client computers The SecurityCenter provides a centralized location for working with all the computers in your account. You can instantly view each computer's group and email address, when it last connected to the network, whether its detection definition (DAT) file is current, the number of detections, and the number of Internet applications approved by its user. You can easily see which computers need your attention, display additional information, and perform necessary management tasks Click the Computers tab to display the Computers page, which lists all the computers or groups in your account or only the computers in a selected group. NOTE: The Computers page lists up to 5000 computers. For larger accounts, we recommend organizing your computers into groups of no more than 100 computers to optimize SecurityCenter performance. 36 McAfee Total Protection Service Product Guide