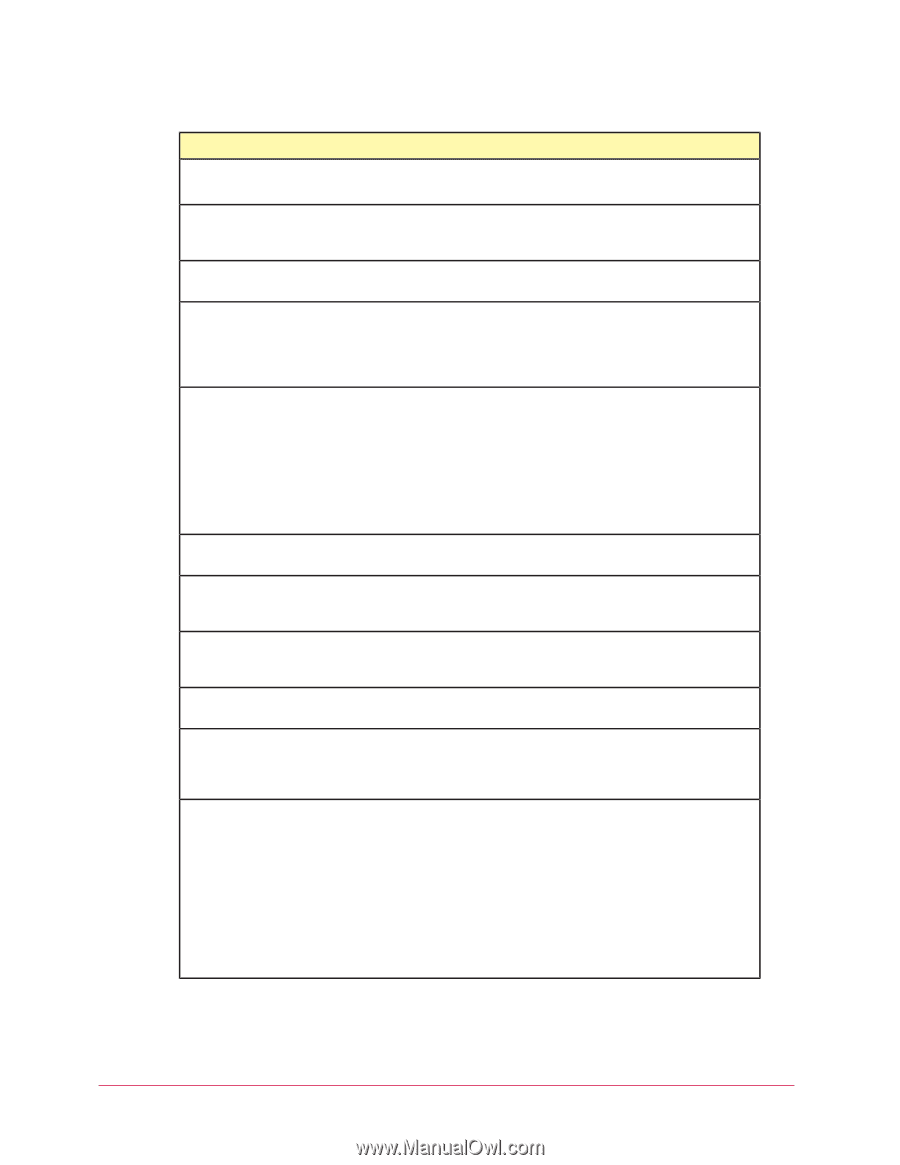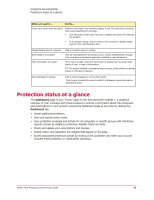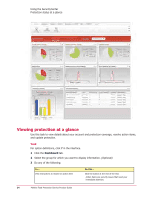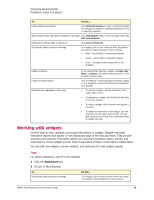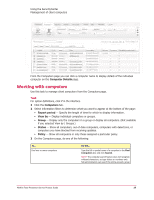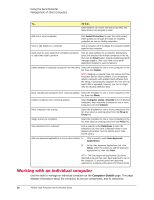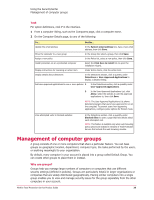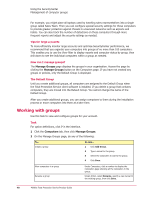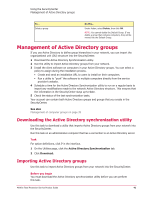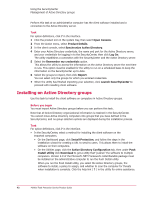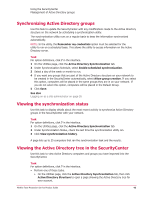McAfee MTP10EMB3RAA Processor Guide - Page 38
Working with an individual computer
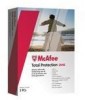 |
UPC - 731944587981
View all McAfee MTP10EMB3RAA manuals
Add to My Manuals
Save this manual to your list of manuals |
Page 38 highlights
Using the SecurityCenter Management of client computers To... Do this... administrators can search only the groups their site administrator has assigned to them. Add one or more computers Click Install Protection to open the install wizard, which guides you through the steps for installing protection on new or existing computers. View or edit details for a computer Click a computer name to display the Computer Details page for that computer. Send email to users about their computer's problems or tasks they need to perform Click an email address for a computer. Alternatively, select the checkbox for multiple computers in the list, then click the Email button. A blank preaddressed email message appears. (You must have a local email application installed to use this feature.) Delete obsolete or duplicate computers from the listing Select the checkbox for one or more computers in the list, then click Delete. NOTE: Deleting a computer does not remove the Total Protection Service client software. If you mistakenly delete a computer with enabled client software from the listing, it automatically reappears the next time its report data is uploaded; however, you can no longer view its historical detection data. Block unauthorized computers from receiving updates Select the checkbox for one or more computers in the list, then click Block. Unblock computers from receiving updates Select Computer status | Blocked to list all blocked computers, then select the checkbox for one or more computers and click Unblock. Move computers into a group Select the checkbox for one or more computers in the list, then select an existing group from the Move to Group list. Assign a policy to computers Select the checkbox for one or more computers in the list, then select an existing policy from the Policy list. View detections for a computer Click a quantity under Detections to open the Detections List, then click a detection name to view detailed information from the McAfee Avert® Labs Threat Library. Add user-approved applications to one or more policies 1 Click a quantity under User-Approved Applications. 2 In the User-Approved Applications List, click Allow, select the policies to add the approved applications to, then click Save. NOTE: The User-Approved Applications List shows detected programs that users have approved to run on the computer. To prevent users from approving applications, configure policy options for Protect mode. Working with an individual computer Use this task to manage an individual computer on the Computer Details page. This page displays information about the computer, its service components, and its detections. 38 McAfee Total Protection Service Product Guide